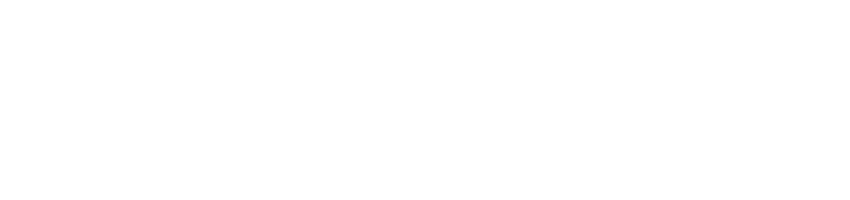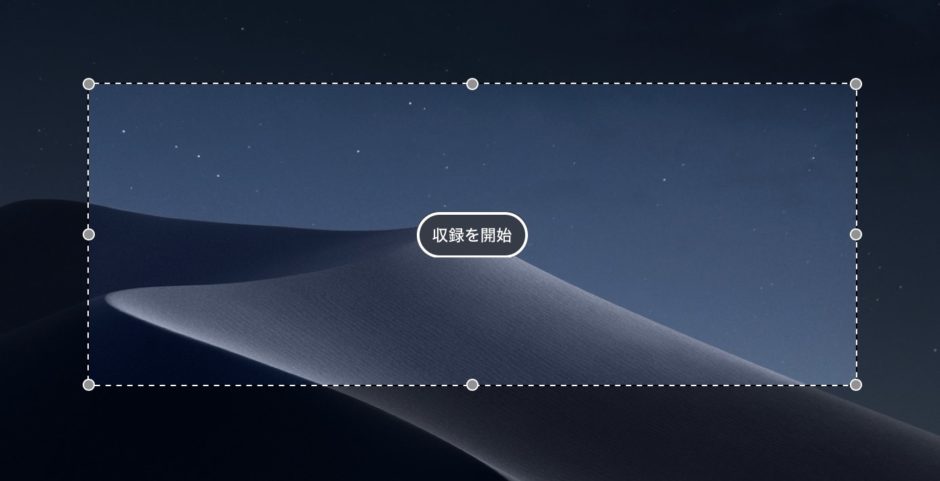Macでは、購入した時についてくるソフトだけで撮影可能です。なので、お金をかけずにキャプチャ動画の撮影をしたい方向けの記事になっています。
ちなみに動画の編集も、iMovieという動画編集ソフトがデフォルトでついてきますので、無料で可能です。
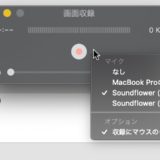 SoundFlowerを使ってMacの画面キャプチャ動画をシステム音付きで作成する
SoundFlowerを使ってMacの画面キャプチャ動画をシステム音付きで作成する
目次
High Sierra以前の人はQuickTimeで
2017年9月25日にリリースされたHigh Sierra以前のOSを使用している方は、macにデフォルトでついてくるQuickTimeを使用して撮影していきましょう。Mojave以降は別の起動方法を使えます(後述)が、撮影機能自体はほぼ全く変わりませんし、Mojave以降の人もQuickTimeでの撮影も可能です。
どちらの方法が優れているなどはありません。単純な起動方法の違いと考えてください。
ではQuickTimeでの具体的な撮影方法をご紹介していきます。
QuickTimeで撮影してみよう
アプリケーションというディレクトリ(フォルダ)にQuickTimeが入っていますので、クリックして起動します。
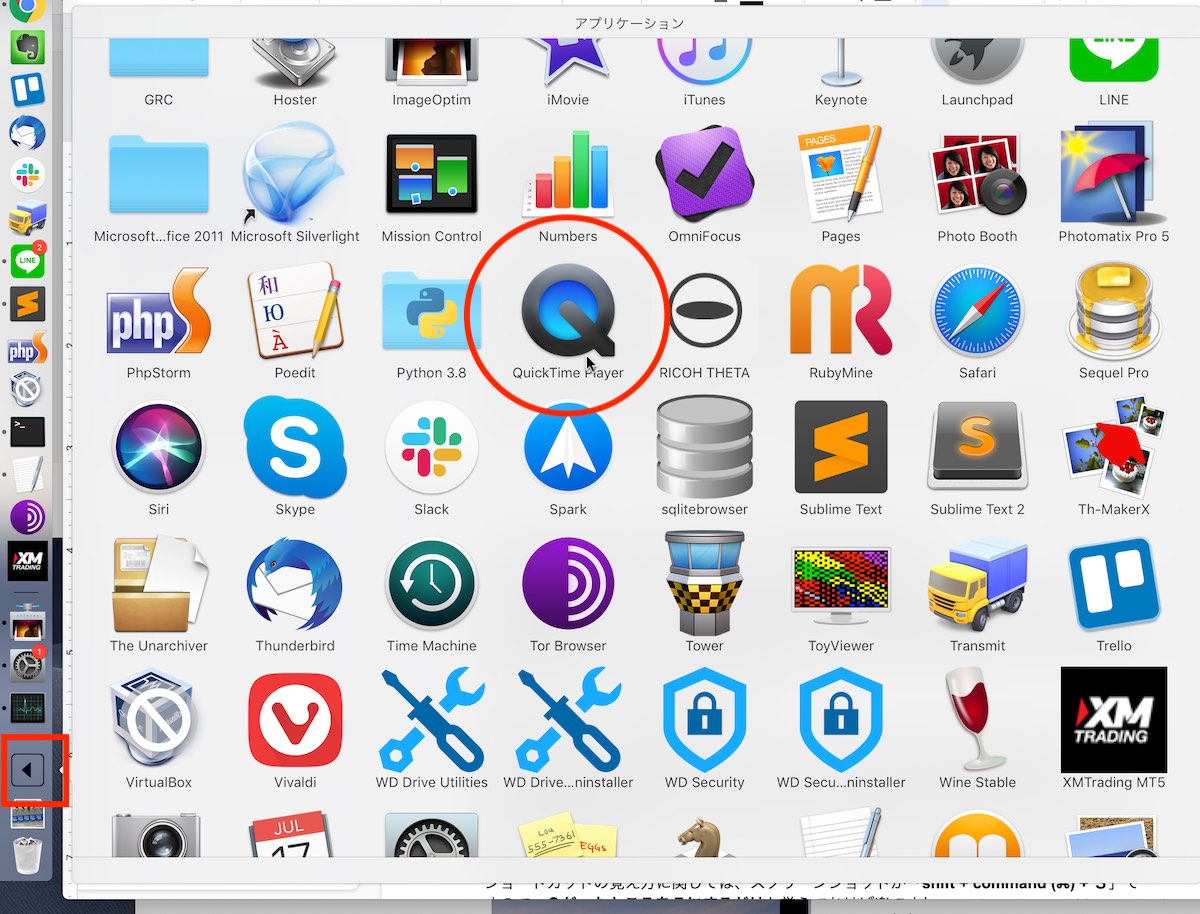
アイコンから起動すると目に見える変化としては何も起きませんが、起動はされていますので撮影を開始可能な状態となっています。
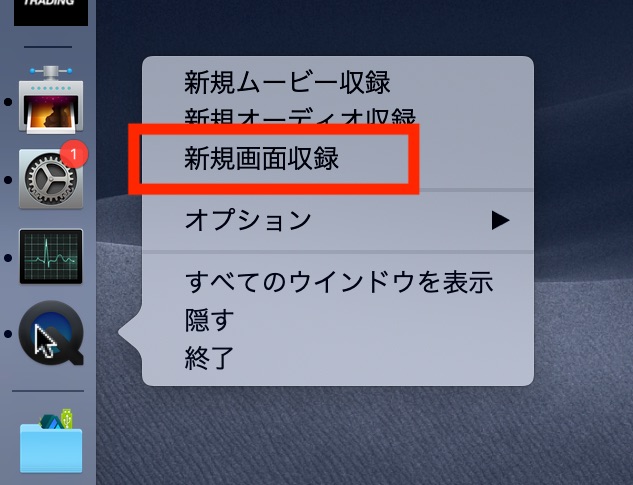
Dockのアイコン長押しでメニューを出すか、上部のメニューから「新規画面収録」をクリックします。
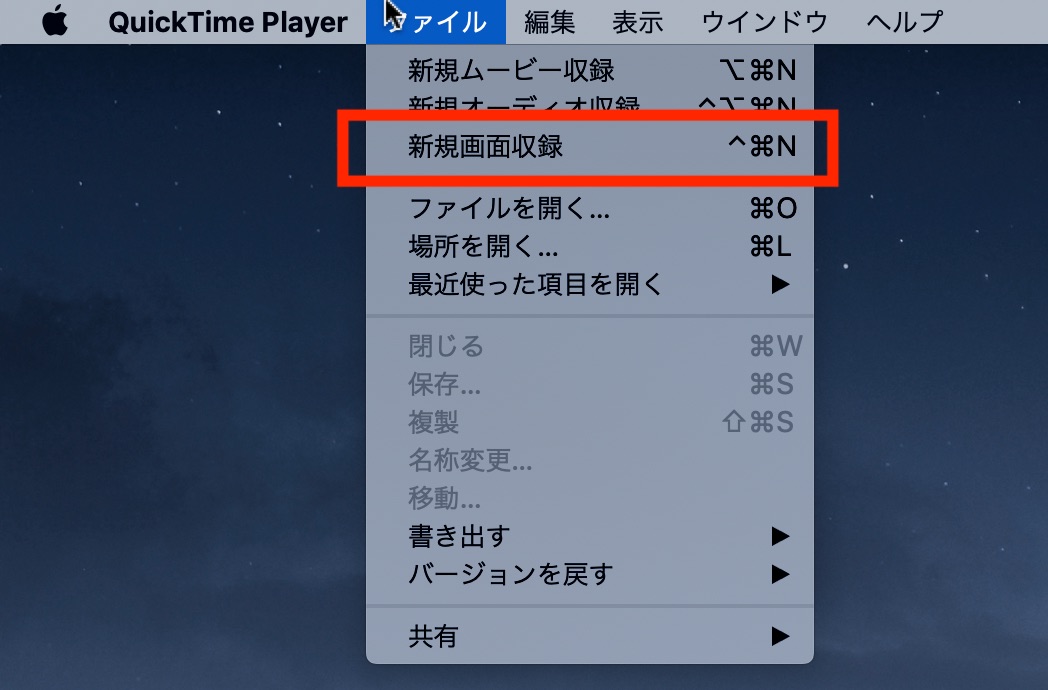
「画面収録」、つまりデスクトップを動画でキャプチャーする機能のコントローラーが出てきます。
真ん中の赤いボタンをクリックしましょう。
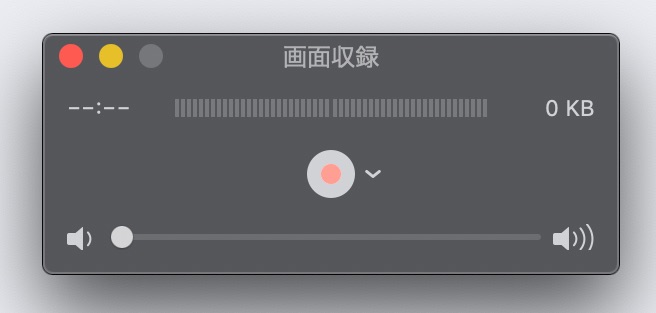
以下の文言が出てきますので、言葉どおり「全画面で録画するなら文言をクリック」し、「一部を録画したいなら、録画したい範囲をドラッグ」します。

文言をクリックしたらそのまま撮影が始まります。
一部のみにしたい場合は、以下のようにドラッグして範囲を決定しましょう。
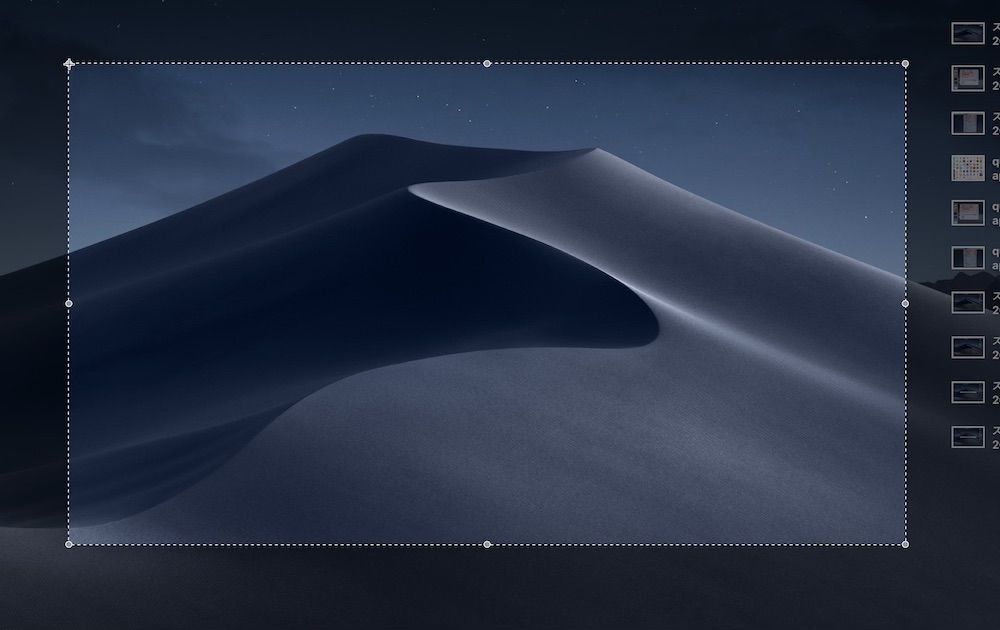
ドラッグすると、「収録を開始」ボタンが真ん中に現れますので、これをクリックすれば録画が開始されます。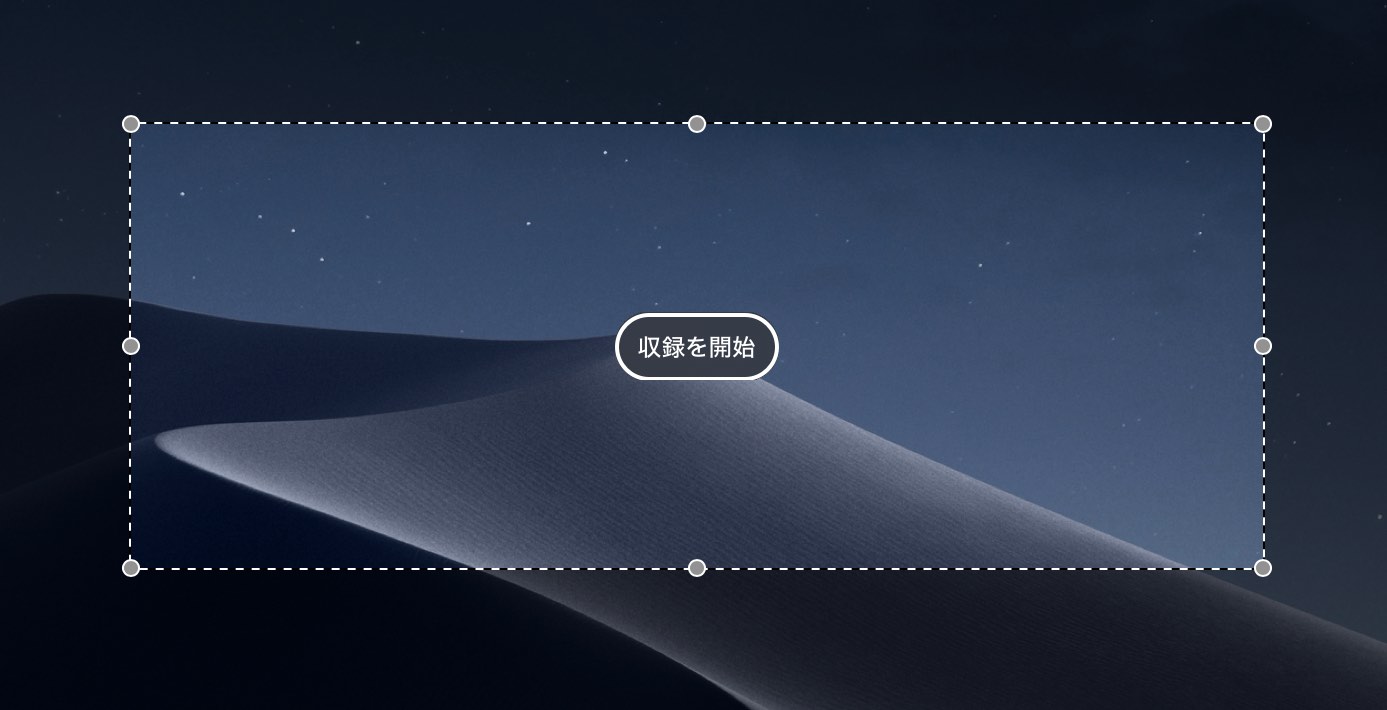
停止はメニューバーの停止ボタン
録画中は以下のように上部左側のメニューに「撮影停止ボタン」が追加されますので、停止すれば撮影が完了します。


macOS Mojave以降だったら更に楽に撮れる
2018年9月25日にリリースされたMojave以降のmacOSであればショートカットを利用してさらに楽に撮影できます。ただ、基本的にやれることは変わりません。ショートカットが増えて、「静止画のスクリーンショットを撮るのと同じくらいの気軽さで撮影できるようになった」というだけです。
インターフェイスもQuickTimeとほぼ同じです。
【初期設定】撮影設定開始はshift + command (⌘) + 5
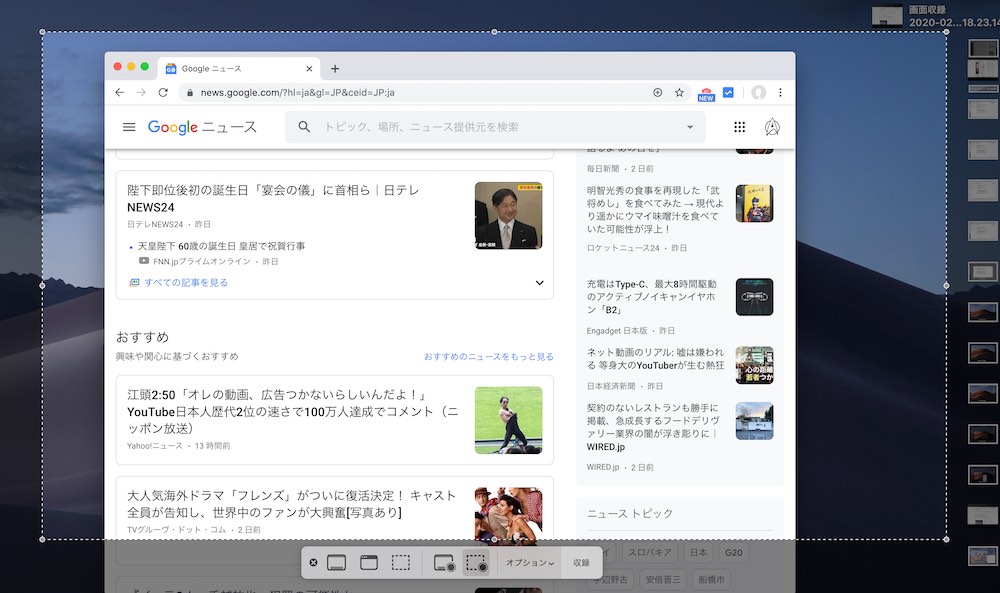
では実際にキャプチャ動画を撮影していきましょう。「shift + command (⌘) + 5」をクリックすると、画面に以下のようなボタンが出てきますので、「画面全体を収録」「選択部分を収録」のうち好きな撮影方法を選択しましょう。ちなみに左の3つのメニューはただのスクリーンショット(静止画)のためのボタンなので注意して下さい。動画を撮りたい場合は、右の2つのボタンを推す必要があります。

ショートカットの覚え方に関しては、スクリーンショットが「shift + command (⌘) + 3」ですので、3だったところを5にするだけと覚えておけば楽ですね。
【撮影中断】撮影開始前はescキーで終了可能
終了ボタンを知らずに撮影を始めてしまうと、どう止めるのかがわからず少しだけ焦ってしまいますので注意して下さい。解説を続ける前に、先に止める方法を解説していきます。
まだ撮影を開始していない状態でしたら、キーボード左上のエスケープキー(esc)で撮影モードを解除できます。
【撮影停止】撮影開始後の撮影終了はcommand + control + escかボタン
撮影を開始してから、撮影を止める方法は以下の2つです。
- ショートカットキー
- メニューのボタン
撮影をストップさせる方法は2つありますが、個人的にはボタンで止める方をおすすめします。Youtuberを目指すような感じで毎日撮影するのであればショートカットキーを覚えたほうが良いと思いますが、ちょっと使ってみたいというレベルの方は新規のショートカットキーを覚えるよりも、視覚的にわかりやすいボタンを押したほうが良いと思います。(正直あまり使わないショートカットというのはすぐに忘れてしまいますからね)
【撮影終了】撮影終了ボタンはメニューバー上部に現れる
肝心の撮影ストップボタンですが、撮影を開始するとメニューバーの上部に現れるようになります。メニューバーに停止ボタンが出てくるということを知らないと、そもそも目が行かないような目立たない感じですので、「停止ボタンはメニューに出てくる」ということを忘れないようにしましょう。


【収録開始】撮影方式を選択して「収録」ボタンを押すだけ

撮影はそんな難しくないので、一度試してみれば直感的にすぐ理解できると思います。撮影方式(全画面か選択部分のみか)の選択をしたら、「収録」ボタンを押してみましょう。そして少し画面を動かしてみて、その後メニュー上部にある「撮影終了」ボタンを押せば撮影完了です。めちゃくちゃ簡単ですよね。
オプションはQuickTimeと変わらない
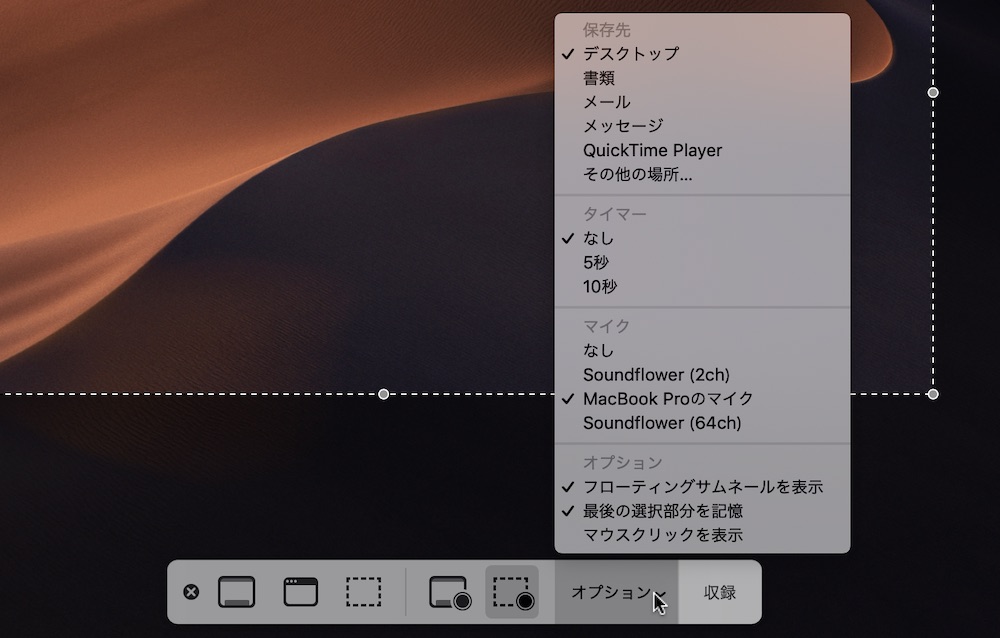
ちなみに「オプション」項目によってオプションを設定できますが、特筆するようなことはありません。保存先やマイクの設定ですので、先程ご紹介したQuickTimeでの撮影と同じと考えて問題有りません。
音声や生活音ではなくて、デスクトップの効果音などを入れたい場合
音声や生活音ではなくて、デスクトップの効果音などを入れたい場合は、以下の記事を参考にして下さい。
デフォルト以外のアプリを1つインストールする必要がありますが、3分もあれば設定可能ですので設定したほうが撮影できる幅が広がると思います。
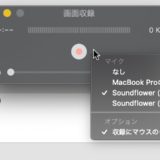 SoundFlowerを使ってMacの画面キャプチャ動画をシステム音付きで作成する
SoundFlowerを使ってMacの画面キャプチャ動画をシステム音付きで作成する