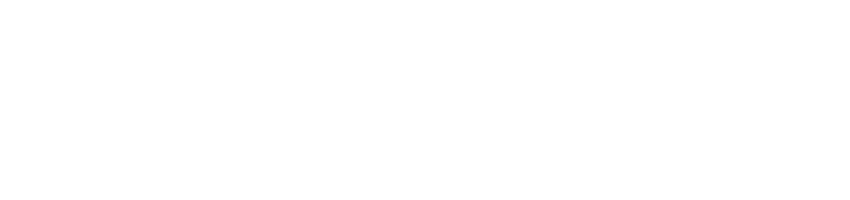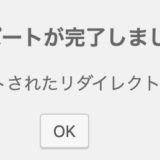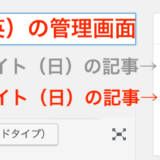この記事ではAhrefsのアカウント作成後や、プロジェクトを追加するときの初期設定の解説をしていきます。SEO担当者御用達の高性能ツールAhrefsですが、いかんせん英語なのでとっつきづらい所があると思います。この記事ではAhrefsのアカウント作成後や、プロジェクトを追加するときの初期設定の解説を英語の解説付きでお送りしていきます。。
目次
スコープの設定(Scope)

ではさっそく設定していきましょう。
一番初めはスコープ(調査するURLの範囲)の設定です。ドメインのスコープ設定には、以下の4つの選択肢があります。
- Domain
- Subdomains
- Path
- Exact URL
Subdomains
*.example.com/*
デフォルトで設定されているのはこれです。サブドメインとなっていますが、Subdomain”s”、つまりサブドメインを含めた全てのドメインという認識でOKです。
基本的にはこれにしておけば問題ありません。
Domain
example.com/*
xxx.example.com/*
特定のドメイン下にあるデータを計測します。
サブドメインごとにコンテンツ内容がかなり異なる場合はこちらにするのも良いと思います。例えばネットのプロバイダー・ポータルサイトであるエキサイト(excite.co.jp)がmybest的なおすすめ商品のキュレーションサイト(osusume.excite.co.jp)を運営していますが、この場合は本業と全く異なる独立したサイトとして成り立っていますので、サイト設定はDomainにしてosusume.excite.co.jpのみを計測するのが良いと思います。
Path
example.com/path/*
Path(パス)はいわゆるサブディレクトリのことです。ドメインのサブディレクトリ以下でサイトコンテンツが独立しているような場合はこれを選びましょう。
Homeボタンであるロゴなどを押した場合がサブディレクトリ以下じゃない限りはこれは選ばなくても良いと思います。
Exact URL
example.com/path/
ある特定のURLのみを計測します。あまり使う機会はありません。
この記事では一番汎用的でデフォルトの設定である「Subdomains」で進めていきます。
URLを入力すると自動的にそのURLが生きているかの確認が行われます。確認が終わるとContinueがクリックできるようになりますので、次に進みます。
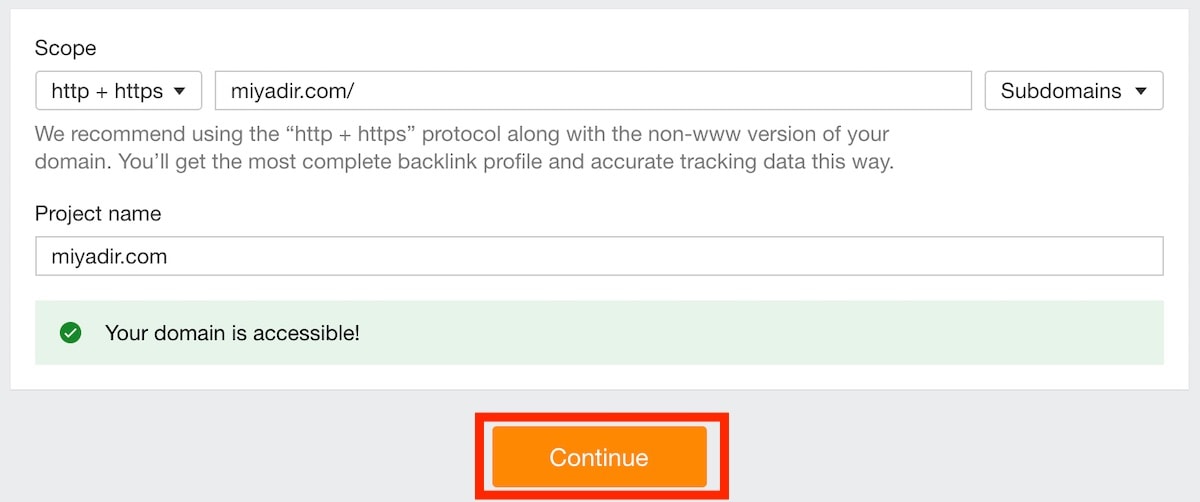
そのドメインオーナーかの確認(Verify ownership)
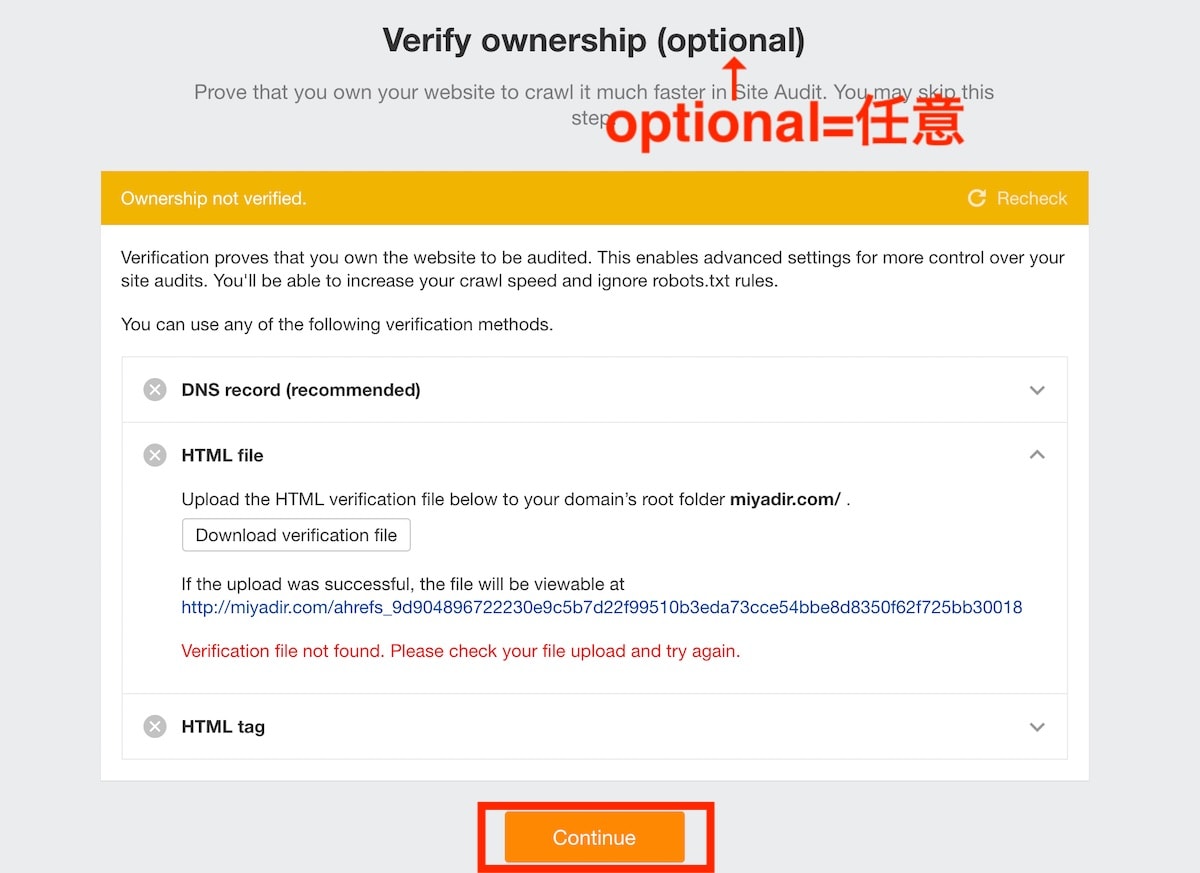
次に、そのサイト・ドメインのオーナーであるかの確認をします。
オーナーでしかできない設定をすることにより、オーナー確認ができます。AdsenseやAnalyticsなどのオーナー認証と同じ感じですね。ここは実はスキップできますが、そんなに大変な作業でも無いので設定していきます。
確認方法は以下の3つの方法があります。
- DNSレコード(TXT)
- HTMLファイルのアップロード
- HTMLタグの追加(<head>内)
今回はHTMLファイルのアップロードで進めていきます。FTPソフトでファイルを上げるだけなので個人的には一番楽だと思います。(ちなみに今回導入するのはwordpressサイトです)
「サイトをwordpress等のCMSで作っており」、「制作は外注のためDNSの変更権限やFTPでのアップロード権限が無い」という方は、<head>内にコードを追加するwpのプラグインなどがありますので、そのへんのプラグインを拾ってきて<head>内に追加すると良いでしょう。
RailsやLaravelなどのフレームワークでゴリゴリ作っている方には説明不要だと思うので、各自いい感じにやってください。
では進めていきます。
真ん中のHTML fileを開き、Download verification fileをクリックすると認証用のHTMLファイルがダウンロードされます。
これをドメイン直下に置いて開けるようにします。以下のようなURLで、ドメイン直下の認証用HTMLにアクセスできるようになればOKです。
https://miyadir.com/ahrefs_9d904896722230e9c5b7d22f99510b3eda73cce54bbe8d8350f62f725bb30018
ダウンロードしたファイルを、FTPでドキュメントルートにアップロードしましょう。wpサイトであればwp-contentとかwp-adminがあるのと同じ階層です。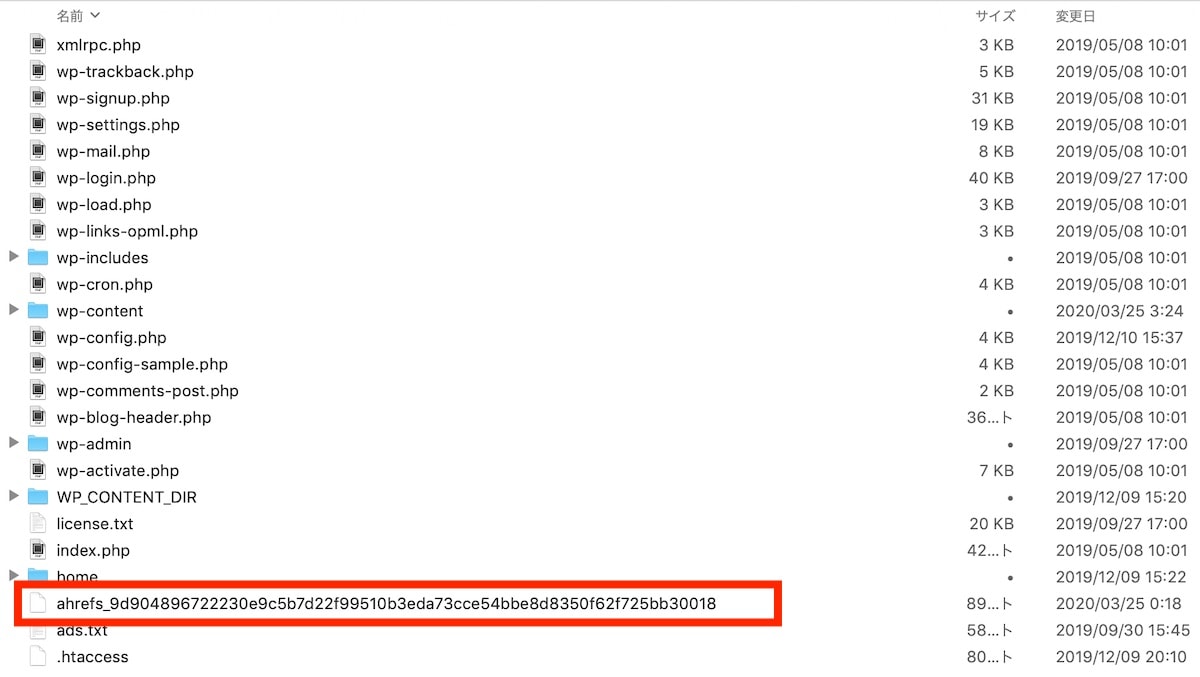
ちなみにダウンロードした時と全く同じファイル名でアップロードしないといけない点に注意してください。2回ダウンロードしてしまったりすると、ahrefs_9d9048…略…0x18 (1)のようにファイル名が変わってしまいます。
右上に「Recheck(再確認)」というボタンがありますので、それを押して緑色になればOKです。

赤字で「Verification file not found. Please check your file upload and try again.」という文字が出るようでしたら、何かしら問題が発生しています。ファイルの名前・アップロードした場所などを再度確認してみましょう。
Schedule site audits(スケジュールとクロール設定)
ここではサイトをクロールする頻度や、クロールでどこまで見るかの設定を行います。後で変更可能ですのでサクッと設定してしまいましょう(面倒ならデフォルトのままでもOKです)
Schedule(スケジュール)
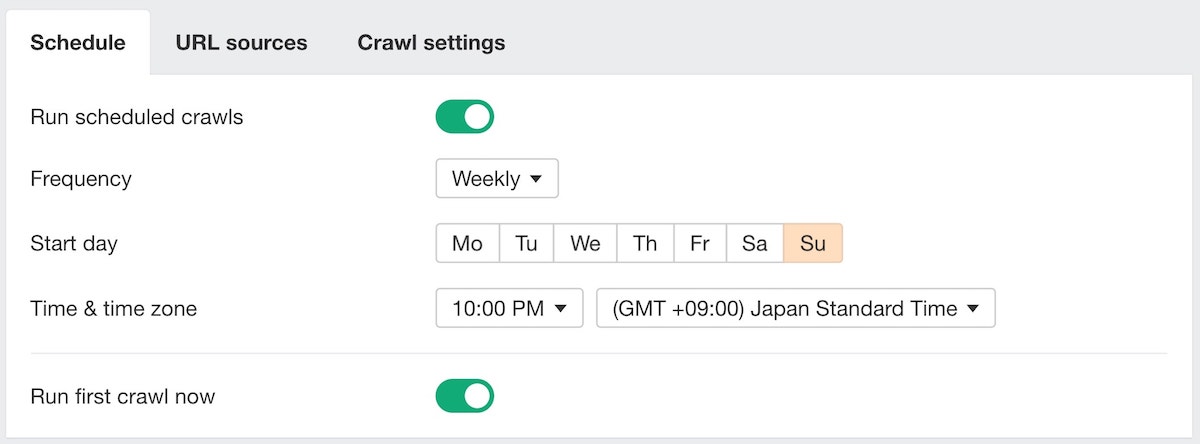
まずスケジュールですが、これはデフォルトで良いと思います。
設定するとすれば日曜(Su)にするとかですかね。月曜の始業で最新の数値を確認できるようにして的な感じですかね。
URL sources(URLソース)
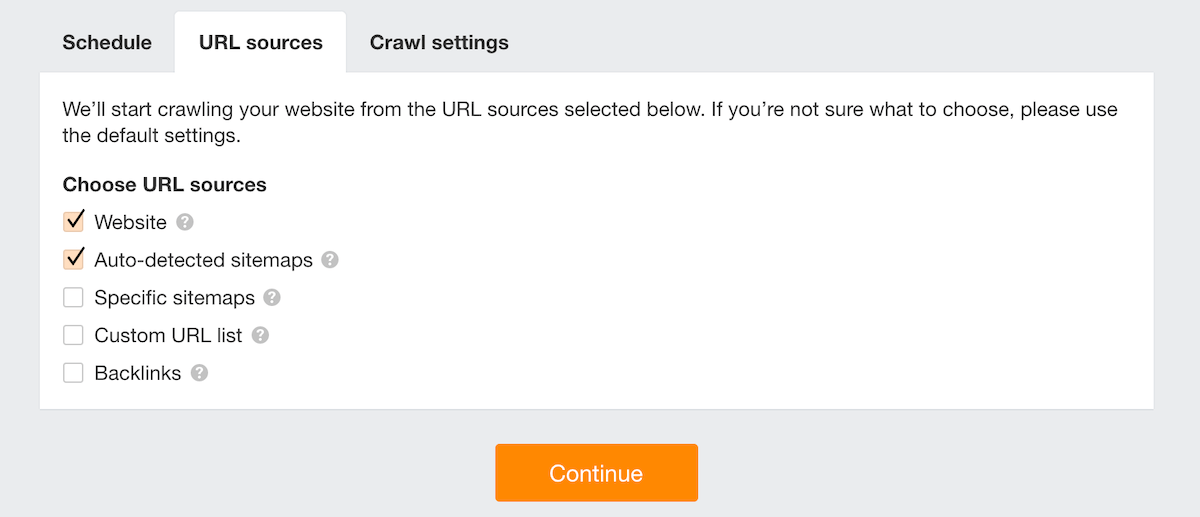
クロールするURLのリストをどこから作成するかという設定です。デフォルトだと「サイト(Website ・スコープ設定で設定したURLを起点にしてクロールする)」「サイトマップを自動検出する(Sitemap / サイト上に存在するサイトマップをオートで引っ張ってくる )」にチェックが入っています。
説明画面に、「もしよくわからなかったら、デフォルトの設定を使ってくれ(If you’re not sure what to choose, please use the default settings.)」と書いてあるくらいですので、デフォルトの設定でOKです。
まあ手動で設定するとしたら、「Specific sitemaps」でプラグイン等で作成したxmlサイトマップから読み込むとかですかね。ただまあサイトマップが1つの場合はオート検出で普通にサイトマップが検知されますんで、別にチェックする必要もないと思います。
Crawl settings(クロール設定)
ここにも設定はありますが、例のごとくデフォルトでも全然OKです。たくさんあるのでサクッと解説していきます。
並行クロールする数(Number of parallel requests)
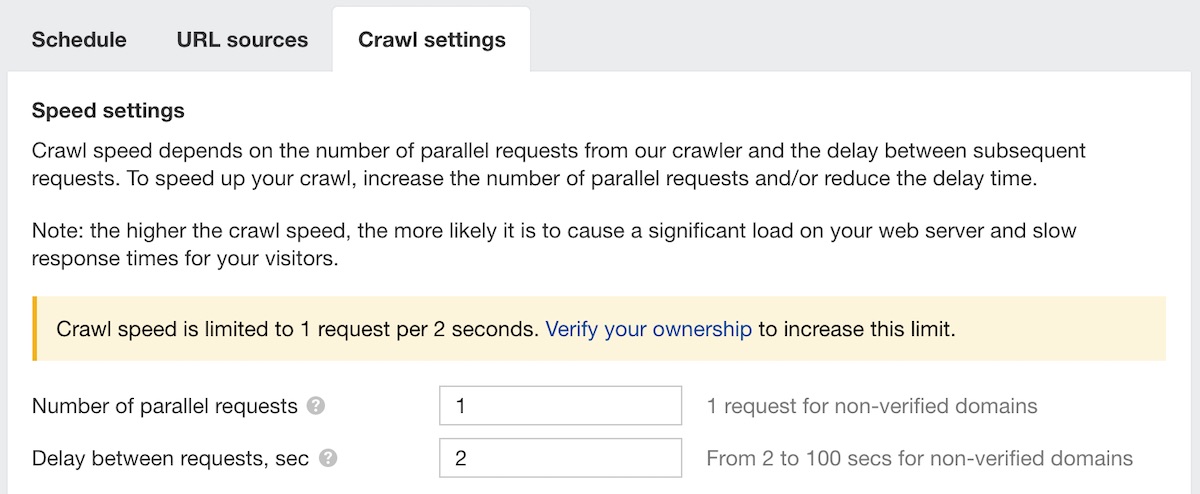
並行してクロールをかけるクエリ数です。並行処理できるということですので、当然ながらこの数が多ければ多いほど処理は早く終わりますし、クロールごとのタイムラグも少ないということです。ちなみにこの数値は先程の「スコープ設定」でのドメインの所有権が確認できていなければ変更はできません、
とはいえコンテンツ数が莫大なサイトでない限りは平行クロールを行う必要はありません。コンテンツが100個しかないと仮定すれば、この数値が1で次のリクエスト後のスリープタイムが2秒だとしても1(並行クロール数)×2(スリープ時間)×100(コンテンツ数)=200秒+αでクロールは完了します。
クロールごとのスリープ時間(Delay between requests, sec)
クロールリクエストから、次のリクエストまでに何秒あけるかの設定です。
ガンガンクロールをかけると自分のサイトを含め各所に迷惑をかけてしまいますので、デフォルトの2でOKだと思います。
クロール時にjsを実行するか(Execute JavaScript)
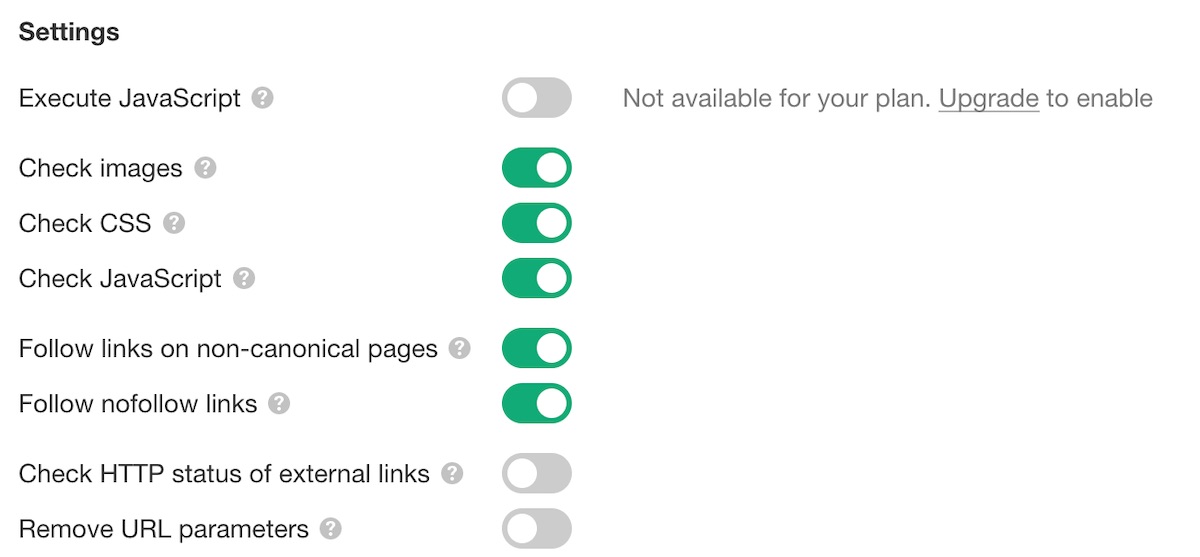
基本的にはオフでOKです。
AngularやReactといったフレームワークで制作されているウェブサイトの場合はチェックしてください。この設定をオンにするとクロールスピードが遅くなりますので、その場合は平行クロールの数を増やすなどして対応しましょう。
画像をチェックする(Check images)
サイト内の画像に404エラー等が出ていないかのチェックなどもできますので、オンにしておきましょう。
CSSをチェックする(Check CSS)
同上。オンでOKです。
JSをチェックする(Check Javascript)
jsが原因の大幅なロード遅延などが無いかを調べてくれます。オンですね。
URLの正規化をしていないページを追跡する(Follow links on non-canonical pages)
<link rel=”canonical”>の設定をしていないページを追跡してクロールするかの設定です。
ノーフォローのリンクを追跡する(Follow nofollow links)
外部へのaタグでrelにnofollow、ugc、nofollowをつけているリンクを追跡するかどうかです。ここはまあサイトの方向性などによると思います。
外部リンクのHTTPステータスをチェックする(Check HTTP status of external links)
サイト外へのリンク先のHTTPステータスを確認します。
リンク切れなどを確認したい場合はオンにしておきましょう。
URLについているURLクエリパラメータを除去する(Remove URL parameters)
URLについている、クエリパラメータ(クエリ文字列)をどう扱うかの設定です。
これをオンにしておくと、
miyadir.com/ahrefs/?parameter1=value
と
miyadir.com/ahrefs/?parameter2=value
が同じ
miyadir.com/ahrefs/
として扱われます。
これをオンにするべきかオフにするべきかはサイトの設計によって変わりますので、何とも言えません。ただwp等でパーマリンク設定をexample.com/?p=1234とかにしている場合は、絶対にオフにしなければ数値がとれなくなります。
内部でクロールするページ数(Max number of internal pages)
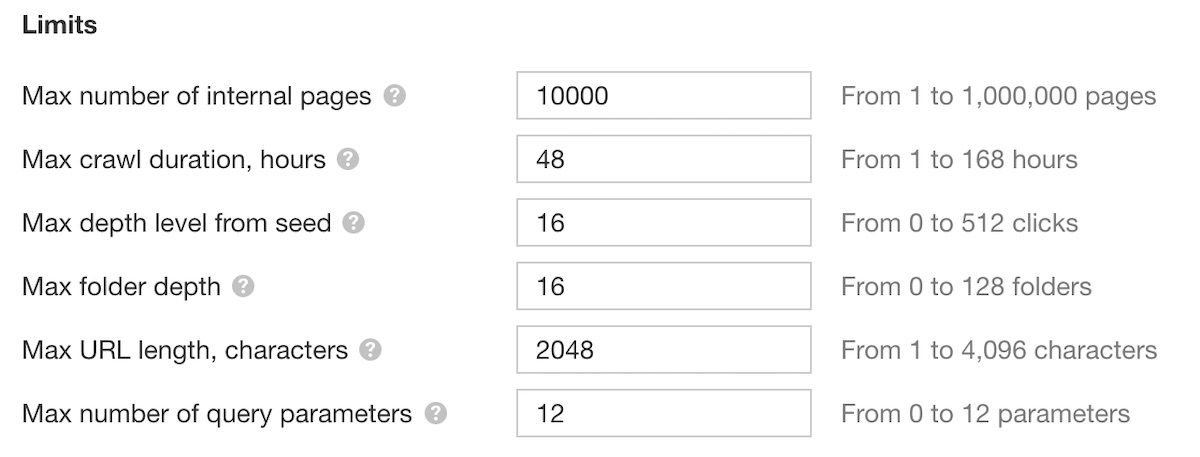 今までオンオフでしたが、ここからは数値を入力していきます。
今までオンオフでしたが、ここからは数値を入力していきます。
どれくらいのページ数をクロールのリミットにするかです。HTTPが200を返しているページ数のみカウントされます。コンテンツの中身(wpの投稿)だけではなく、カテゴリページなども見ますのでギリギリに設定するのはやめましょう。
ただまあ大規模なキュレーションサイトでもない限り、デフォルトの1万でも困ることはないと思います。
クロールする最大時間(Max crawl duration, hours)
ここで設定した時間でクロールが終わらなかったらクロールを中断します。
デフォルトの48時間で終わらないのはかなり大規模なサイトだと思いますので、その場合は並行クロール(parallel requests)の設定などを見返したほうが良いと思います。
クロールの深度(Max depth level from seed)
クリック数ベースで、何クリックまで追ってクロールするかをせていします。
デフォルトだと起点から16クリック先までクロールしますが、まあデフォルトで困ることはないでしょう。
リダイレクトも1クリックとしてカウントされますので一応注意してください。
クロールするURLの長さ(Max URL length, characters)
この文字数以上のURLはクロールしない という設定です。
デフォルトが2048文字なんですが、これ以上長いURLを使っている方は一度サイトの設計を考え直したほうが良い気がします。
クロールするURLのURLクエリパラメータ数(Max URL length, characters)Max number of query parameters
この設定数以上のクエリパラメータがあるURLはクロールしないという設定です。
以下のURL構造であればこの数が2になります。
example.com/?a=1&b=2
最大数が検索結果画面でありがちな、クエリパラメータを大量に並べてDBにクエリを送っている場合は注意が必要かもしれません。(まあそもそも検索結果のURLクエリをahrefsで計測するのが間違いだと思いますが)
robots.txtを無視する(Ignore robots.txt)
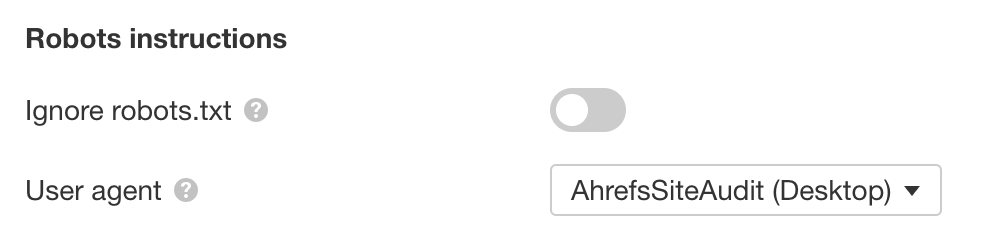
Robots.txtでクロールするなという設定している(=そのような事情がある)コンテンツまでクロールするのでオフで良いと思います。
ユーザエージェントの設定(User agent)
ユーザエージェントの設定です。デフォルトでOKだと思いますが、サイトの挙動をユーザエージェントごとに設定している場合は注意してください。
特定のURLのクロール設定(Include and exclude URLs)
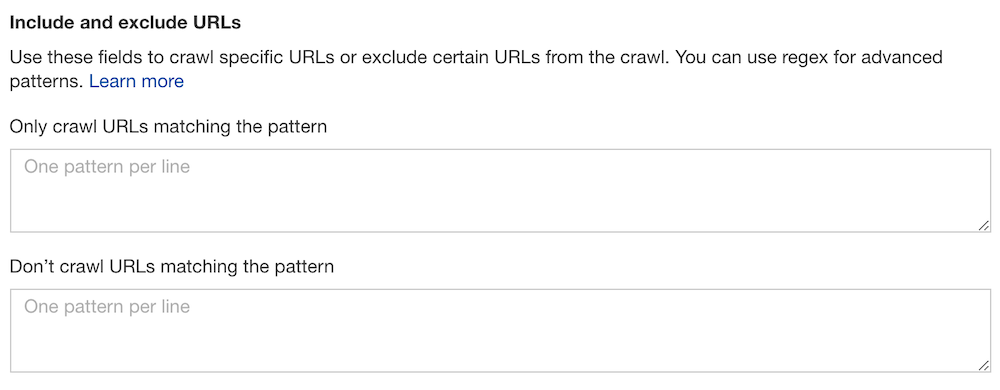
特定のURLによって挙動を変えるホワイトリスト・ブラックリストです。
Only crawl URLs matching the patternのほうが「このURLリストにマッチするURLだけクロールする」という設定で、
Don’t crawl URLs matching the patternのほうが「このURLリストにマッチするURLはクロールしない」という設定です。
Only crawl URLs matching the patternというホワイトリストのほうにURLを入れてしまうと大変なことになりますので注意してください。使うならブラックリストのほうですね。使うとしたら404ページは計測しないとかです。
URLを上書きしてレポートする(URL rewrite rules)
「httpとhttps」「メインのドメインとwww」で同じコンテンツが表示される場合にこの設定を使用します。ただこれらの設定をしないといけないというサイト設計がそもそもおかしいと思いますので、リダイレクトなどで根本的に解決した方が良いかな〜と思います。
Rank Tracker(順位トラッキング)
![]()
最後に順位のトラッキングするキーワードを設定していきます。この設定ももちろん後日変更可能です。
ここでは最低限の言語設定を行い、実際に動いてるものを少し確認してみてからトラッキングするキーワードを選定すると良いと思います。
地域については基本的には日本で良いと思いますが、ローカルに特化したサイトなのであればさらに地域を絞り込むのもありでしょう。
キーワードは自分で入力することもできますし、Ahrefsが自動的に候補を挙げてくれますので、キーワード横の+ボタンを押すことでも追加できます。
数個だけキーワードを入れたら、「Continue」を押します。
競合となりそうなサイトを自動的に挙げてくれますので、比較したい競合サイトを複数選択し、Finishを押せば完了です。
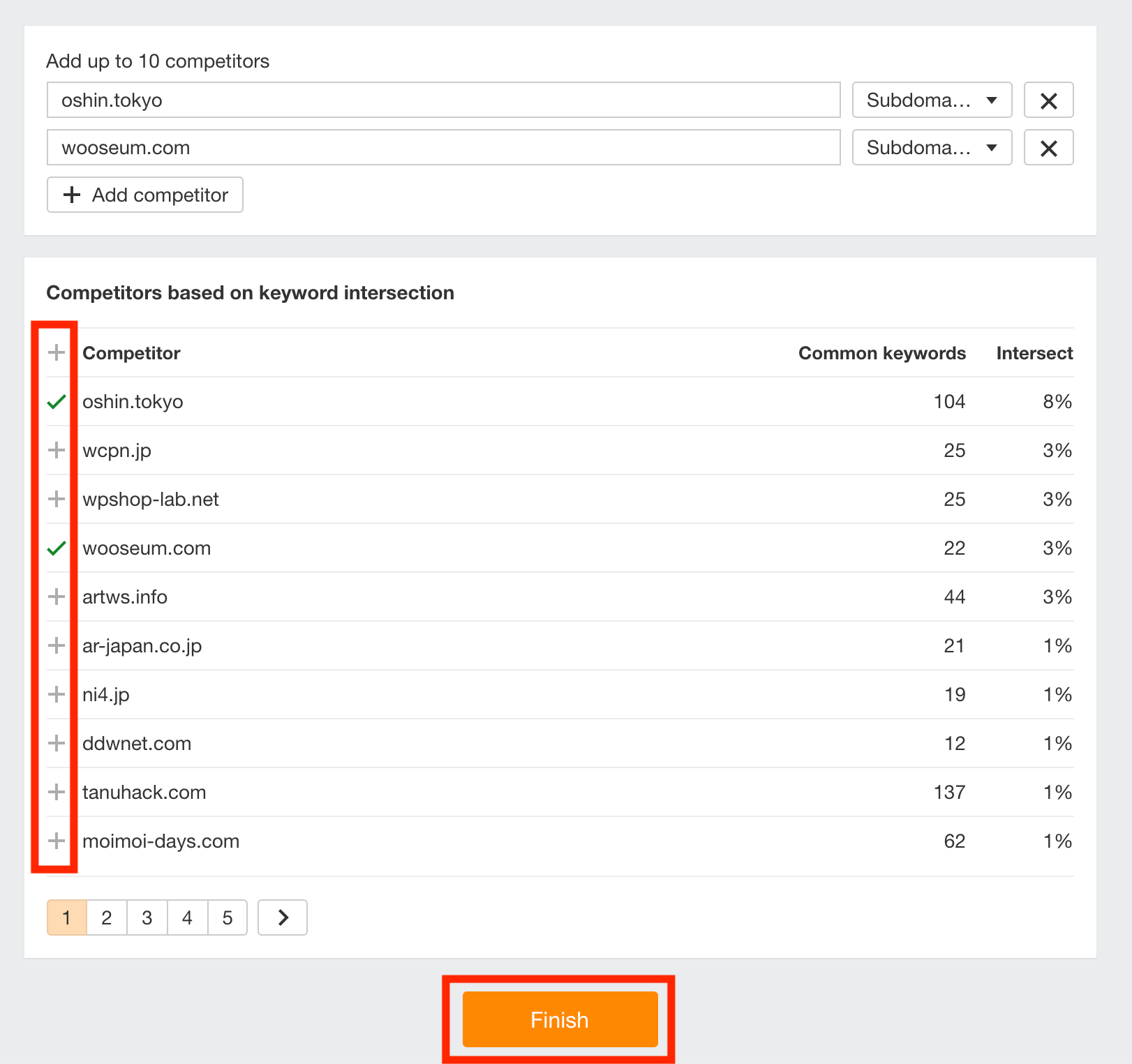
これでAhrefsのサイトの初期設定は完了です。おつかれさまでした!