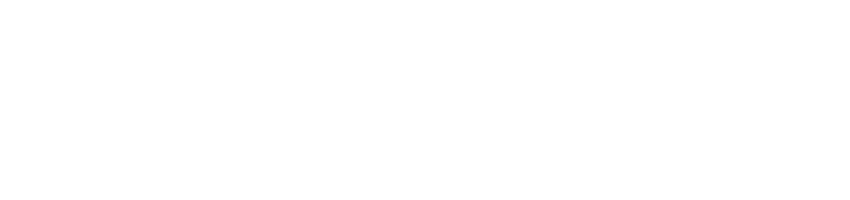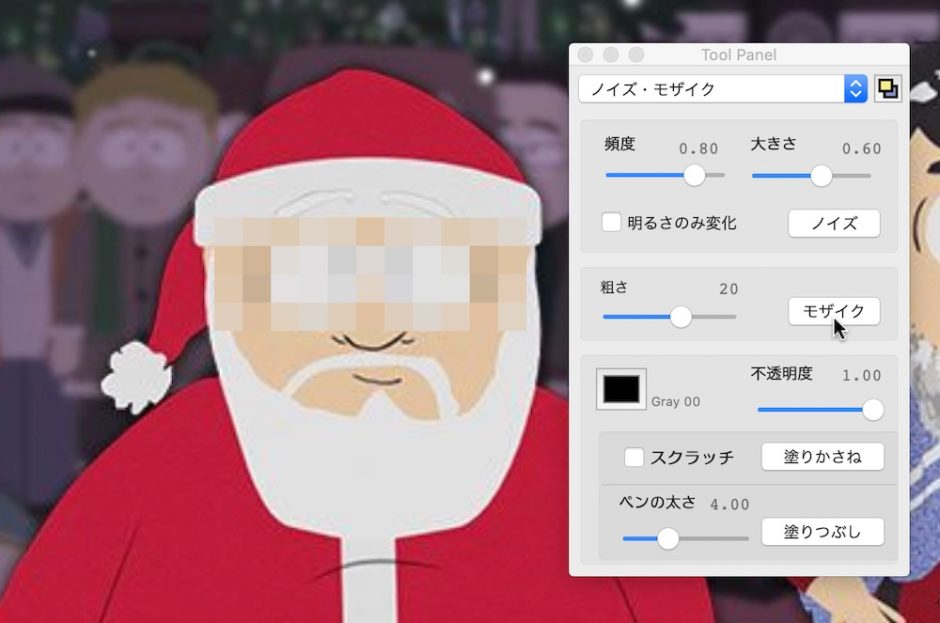Macを使用している方で、ブログの記事作成時などに第三者の顔にモザイクをかけたかったりする場合って多いんじゃないでしょうか。
今回はそんな方のために、Macで無料で使用できる、モザイクアプリ「ToyViewer」をご紹介します。日本人の方が開発しているアプリなので安心ですね。
目次
Macのプレビューにモザイクはない
すみません、少しだけ愚痴なんですが、プレビューでモザイクがかけれると言っている別サイトの記事は騙しタイトルなので気をつけて下さい。
新しいアプリをインストールするのもだるいし、デフォルトでついてるプレビューでなんとか出来ないか僕も試したんですが、結論から言うとプレビューでモザイクは不可能です。
タイトルにモザイクをつけると書いてあるのに、記事中探しても見つからず、結局「モザイク風うんたら」とか言ってました。
↓そのサイトのスクショ
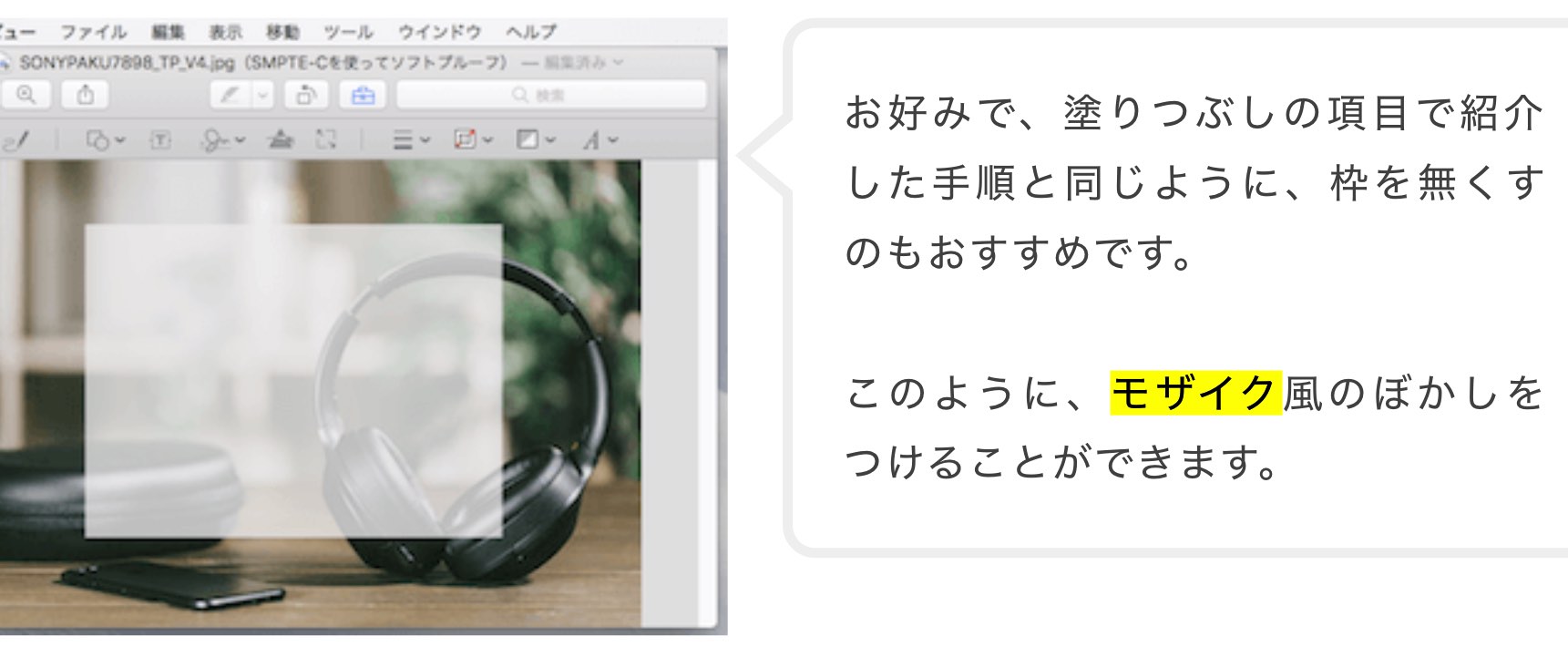
しかも全然モザイクになってないし・・・ちょっとぼかしただけじゃん。ぼかしすらちゃんと出来てないっていうかこれ透過させた白のブロックいれただけじゃない?。
モザイク入れたい人って、プライバシー等に配慮して「その部分が読み取れないようにし、かつ大部分の雰囲気を崩さない」のを望んでるのに、これじゃ全く意味がねえじゃねえか!
無駄に記事が長いせいで騙しタイトルと気づくまで長時間無駄にしてしまいました。みなさんも騙されないようにしてくださいね。
すみません愚痴が長くなりましたが、本題に入らせていただきます。
ToyViewerのインストール
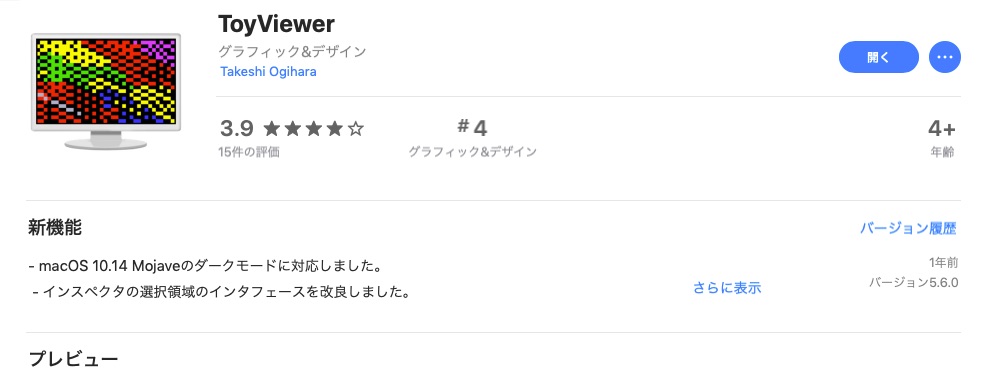
以下のリンクからapp storeに飛んで、ご自身でダウンロードして下さい。
インストールが完了したら「アプリケーション」ディレクトリ(フォルダ)の中に入っているので、起動してみましょう。
dockなどから「アプリケーション」を開き、その中に入っているサイケデリックなアイコンをクリックして起動します。
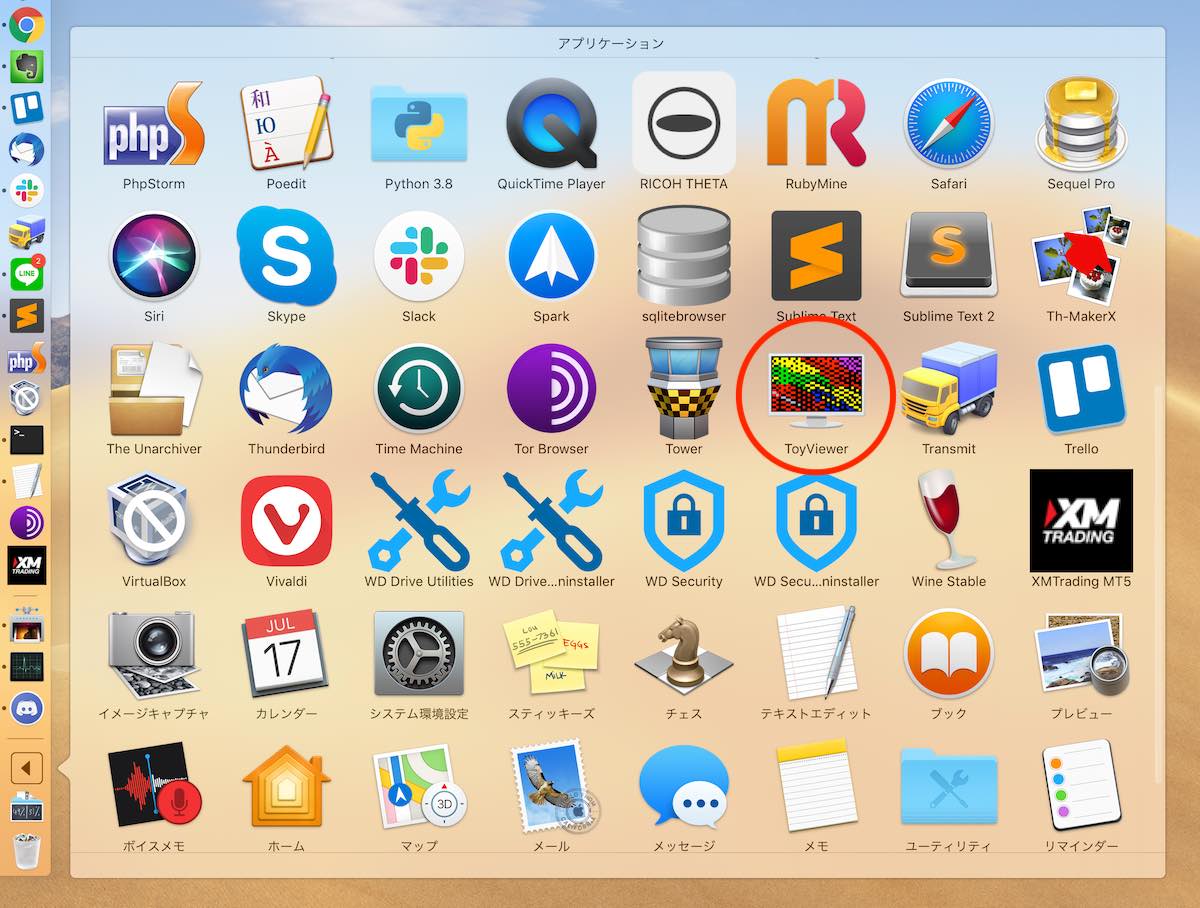
起動しても何も起こらないので注意
ちなみにクリックしても起動しても何も起こりません。dockに起動中って出るだけです。
macのアプリケーションはwindowsみたいに、クリックしたら開くような類のものばかりでは有りません。
dockにてこうなっていれば起動されています。
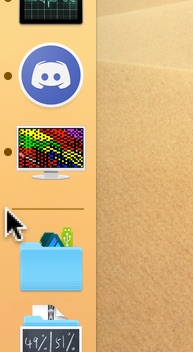
編集したい画像をサイケデリックアイコンにぐぐっと引っ張れば、編集画面が出てきます。
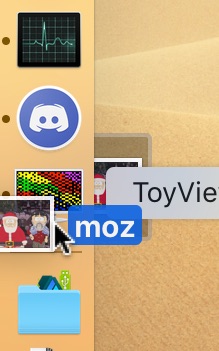
この画面が出てくれば、編集画面の起動完了です。

モザイクをかける
では実際にモザイクをかけていってみましょう。
クリックしてぐいっと引っ張って、モザイクを掛けたい部分を選択します。

上のメニューに「特殊効果」とありますので、クリックしさらに「ノイズ・モザイク」を選択します。
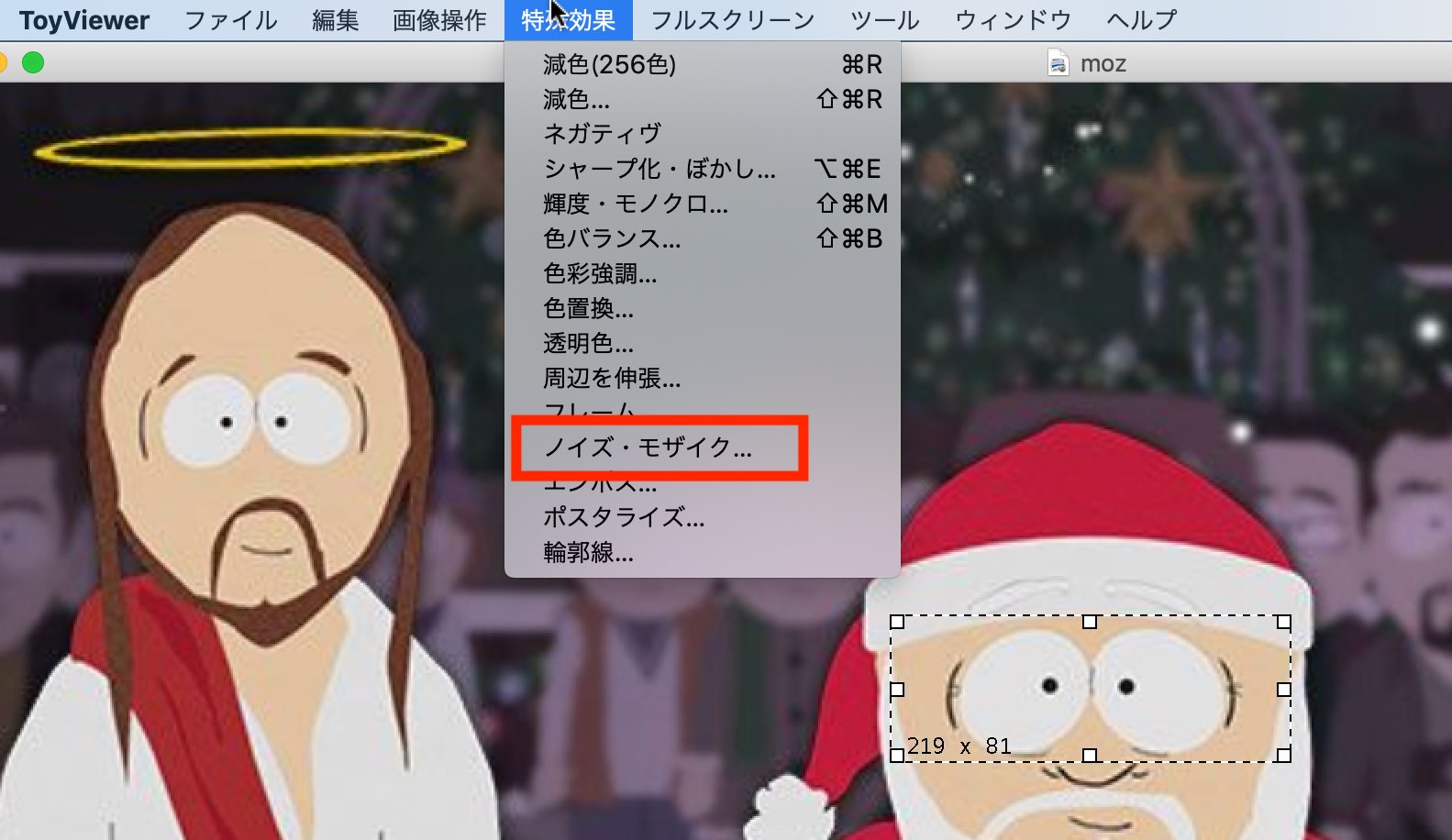
モザイク用のメニューが出てきました。
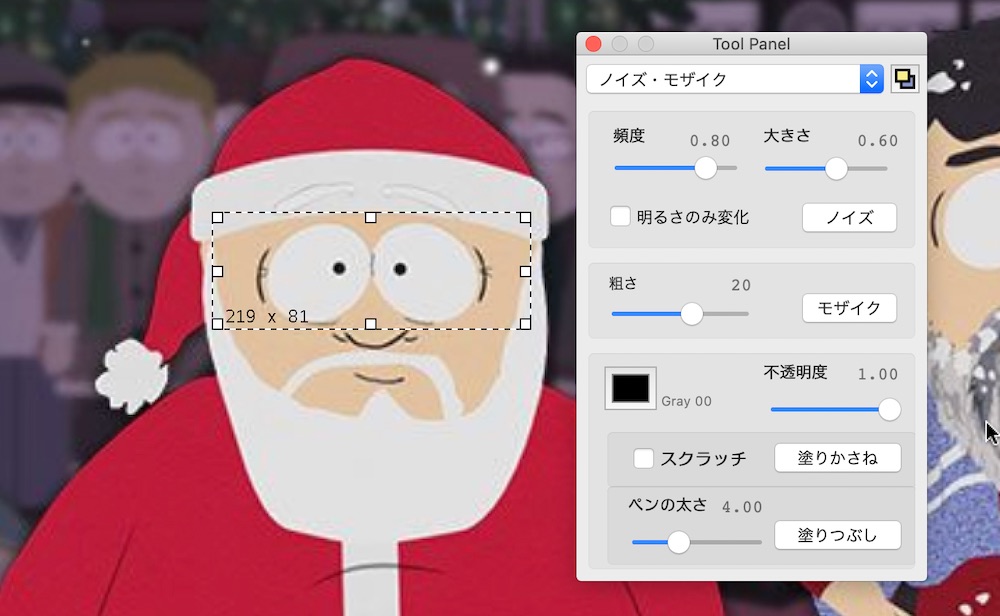
粗さを決定して選択した部分にモザイクがかかります。簡単ですね!
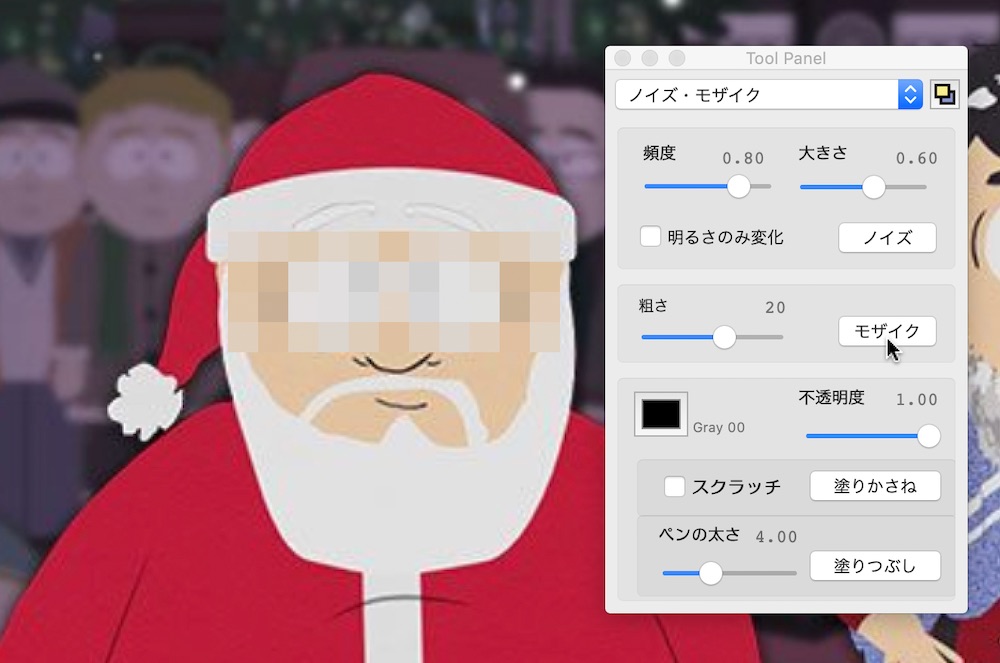
「粗さ」は、どれくらいのピクセルの大きさでモザイクをかけていくかです。
一般的に、この粗さが大きければ大きいほど元の画像の特定は難しくなりますが、雰囲気は崩れてしまいます。
逆に言うと粗さが小さすぎると元の画像の情報をある程度読み取れたりするようになってしまいますので、クレジットカードの数などにモザイクを入れる場合は注意が必要です。
保存
保存は左上の「ファイル」から「保存」「形式を指定して保存」ボタンから保存できます。
スクリーンショットなどでpng保存されていたものをjpeg等で出力も出来ますので、画像の拡張子を変えるのにも丁度いいですね。
選択範囲の柔軟性がネック
このソフトのネックがあるとしたら、選択範囲の選択方法に柔軟性が無いという点ですね。
選択した四角形を斜めに回転・角度をつけるのも出来ません。
例えばクレジットカードを斜めに撮った場合に、番号にモザイクを入れようと思ったら少しずつモザイクをかけていかなければならなかったので大変でした。
なので、斜めにモザイクを掛けたいときや、丸でモザイクを掛けたい場合は少し手間がかかってしまいます。
そこだけ注意が必要ですが、無料のソフトに文句なんて言えません。むしろ感謝しか無いですね。
重いことと操作性が悪いというネックもありますが、趣味レベルなら問題有りません。業務で使用するのであればPhotoshopやAffinity Photoを購入しましょう!
ではToyViewerのご紹介はこれで終了です。モザイク入れ頑張って下さい。