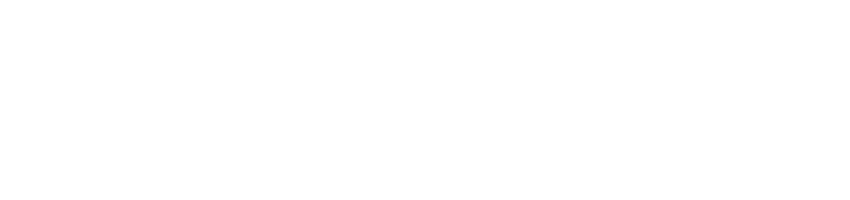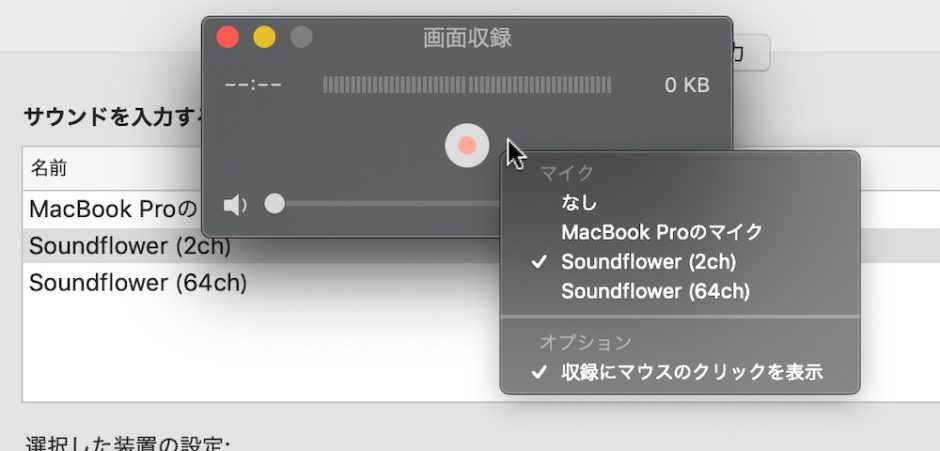ゲームの動画でも撮ってあげるか!と思って撮影しようとしたんですが、macのデフォルト状態だと、mac自身から出力される音のみを含んだ録画(画面収録)って撮影出来ないみたいですね。
デフォルトではマイク入力しか対応しておらず、例えばchromeで開いているブラウザゲームから出てくる音を入れたい場合は、
「macのスピーカーで音が出る → 出てきた音をマイクで拾う」
という形でワンクッション入れる形でしか実現できません。
これだと音質が悪くなりますし、何よりマイクですので自分や周りの声・生活音なども拾ってしまいます。
なので「macのブラウザやプレーヤー等から出てきた音楽を直接収録する」という形にする方法をご紹介します。(ゲーム動画などで何故か音楽を差し替えているものが多かったんですが、こういう事だったんですね)
導入は3分で終わります。めちゃくちゃ簡単ですので、是非試してみてください。
ちなみにそれなりの音質で、自分の声や周りの音も入って問題無いのであれば、以下の方法ですぐに動画撮影に入れます。
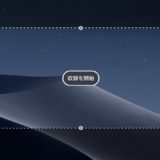 追加ソフト不要!macでキャプチャ動画を撮影してみよう
追加ソフト不要!macでキャプチャ動画を撮影してみよう
目次
SoundFlowerを準備する
準備は至って簡単で、SoundFlowerというソフトをインストールするだけです。
ダウンロード
日本語設定にしたままSoundFlowerとググって出てくるサイトからだと、なぜかダウンロードが出来ませんでした。騙しリンクばかりのダウンロードサイトって今どき存在意義があるんですかね・・・。
ということで、英語サイトとなりますがこちらのリンクからダウンロードしましょう。
https://soundflower.en.softonic.com/mac/download
Free Download for Macという緑のボタンをクリックします。
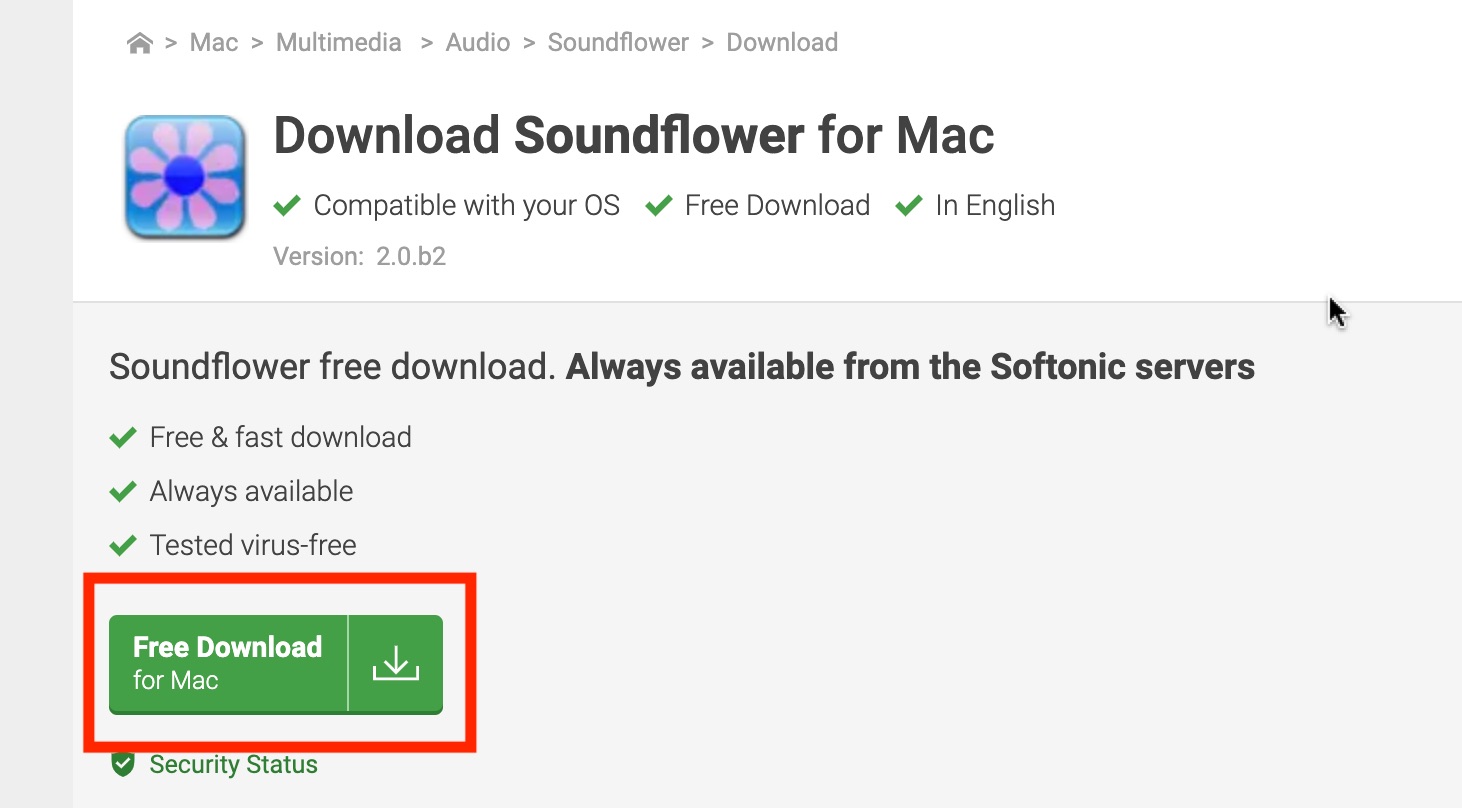
もしこんなクソ広告がポップアップされたら、この「Download Now」は絶対にクリックしてはいけません。
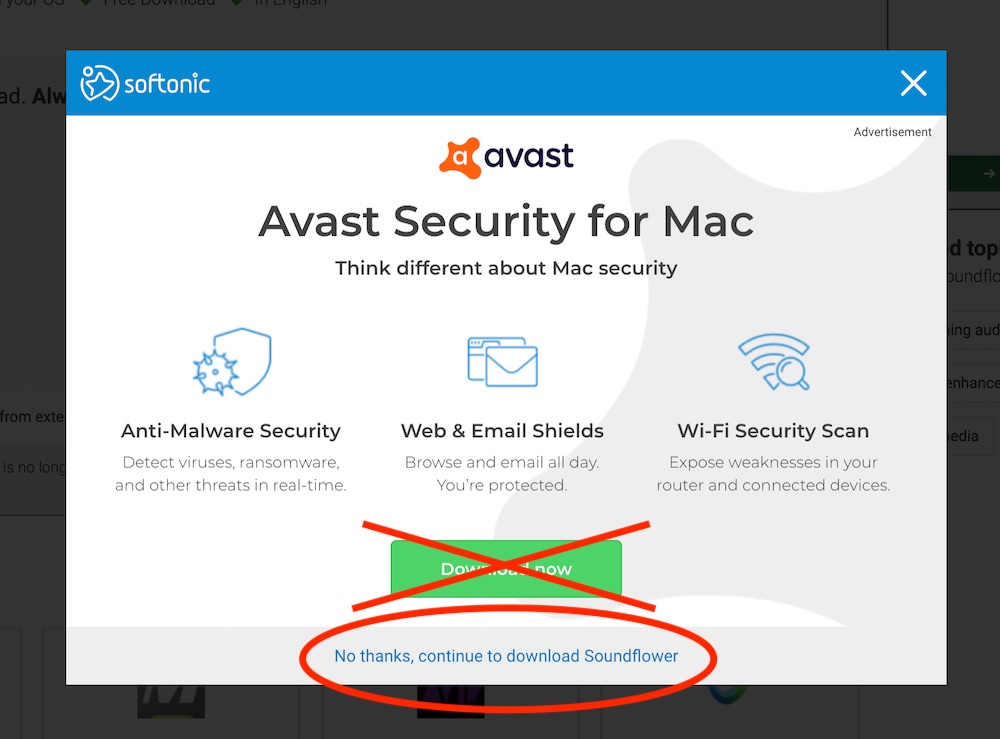
騙し広告ですのでAvastがダウンロードされてしまいます。「No thanks, continue to download Soundflower(結構です、Soundflowerのダウンロードを続けます)」をクリックしましょう。
そうすればダウンロードが開始されます。
インストール
ダウンロードした.dmgファイルをクリックすると展開が始まります。
中にあるパッケージボタン(.pkg)をクリックしてインストールを続けようとすると警告が出ます。
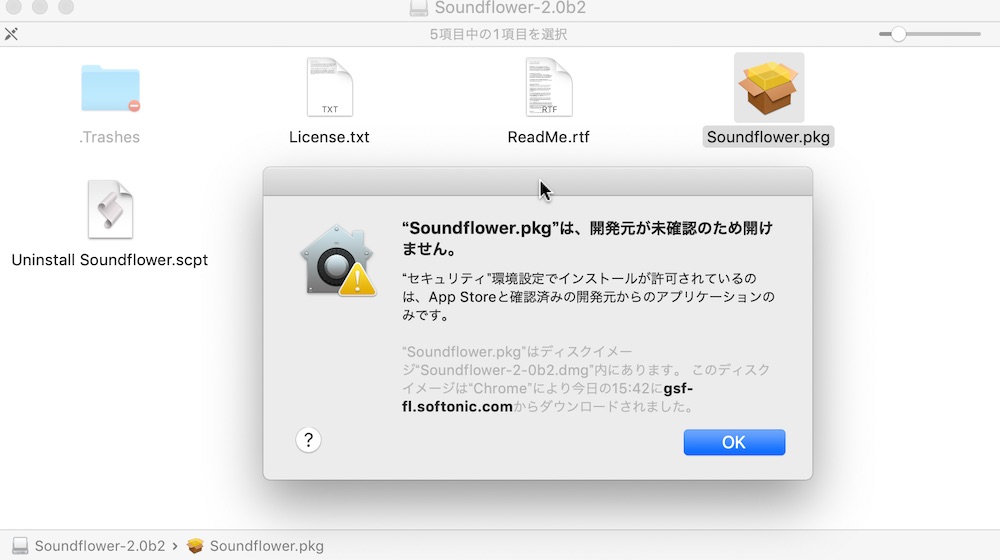
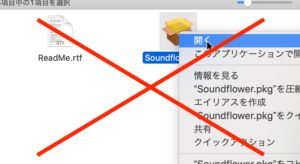
この方法でインストールしようとすると以下の警告が出てしまい、インストールに失敗します。
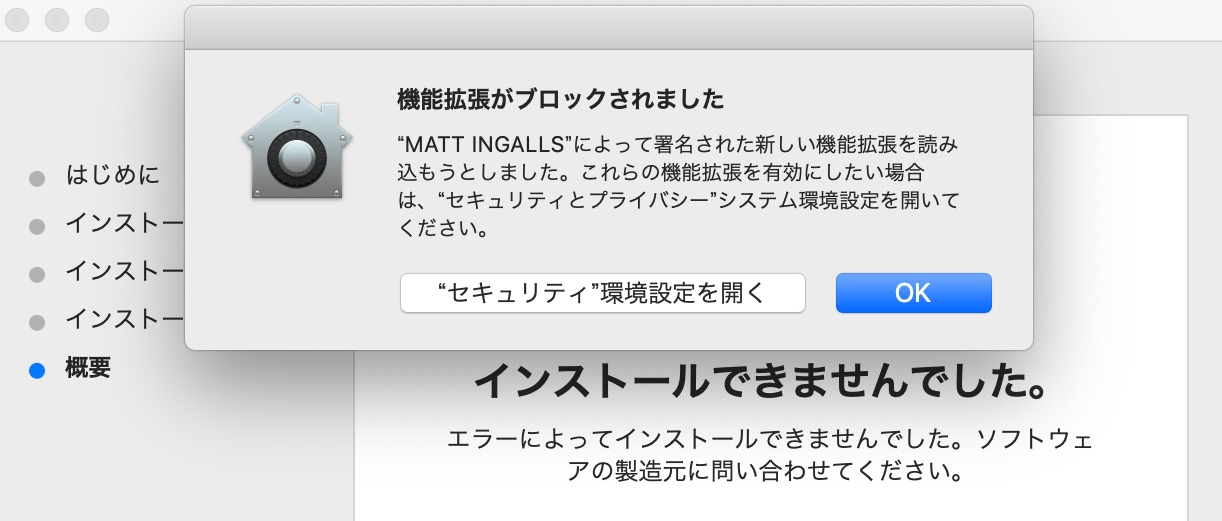
正攻法でセキュリティ環境設定からインストールを許可しましょう。
デスクトップ左上のアップルマークをクリックし、システム環境設定を開きます。
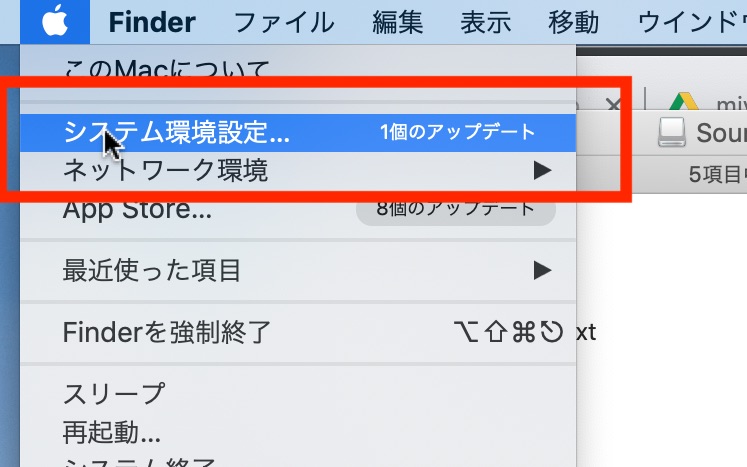
セキュリティとプライバシーをクリック。

開いた一番はじめの「一般タブ」の下部に、「“SoundFlower.pkg”は開発元を確認できないため、開けませんでした。」という表記がありますので、右側の「このまま開く」ボタンをクリックします。
>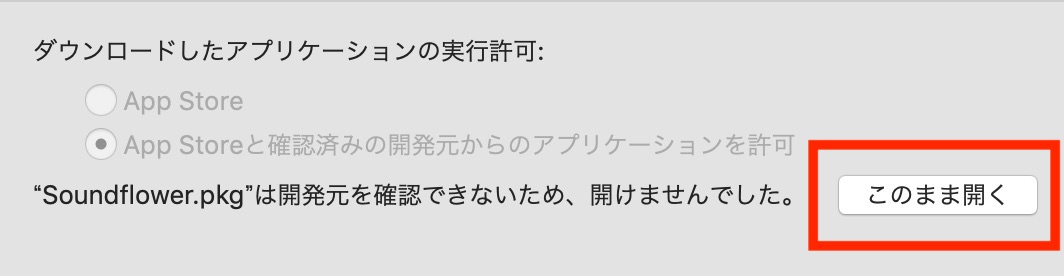
開いてもよろしいですか?と確認されますので、開きます。
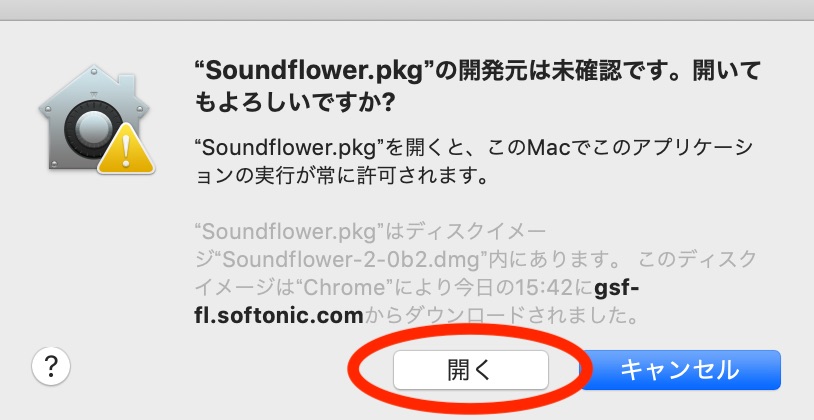
あとは他のアプリのインストールと同じように、どんどん次へ次へしていけばインストールできます。
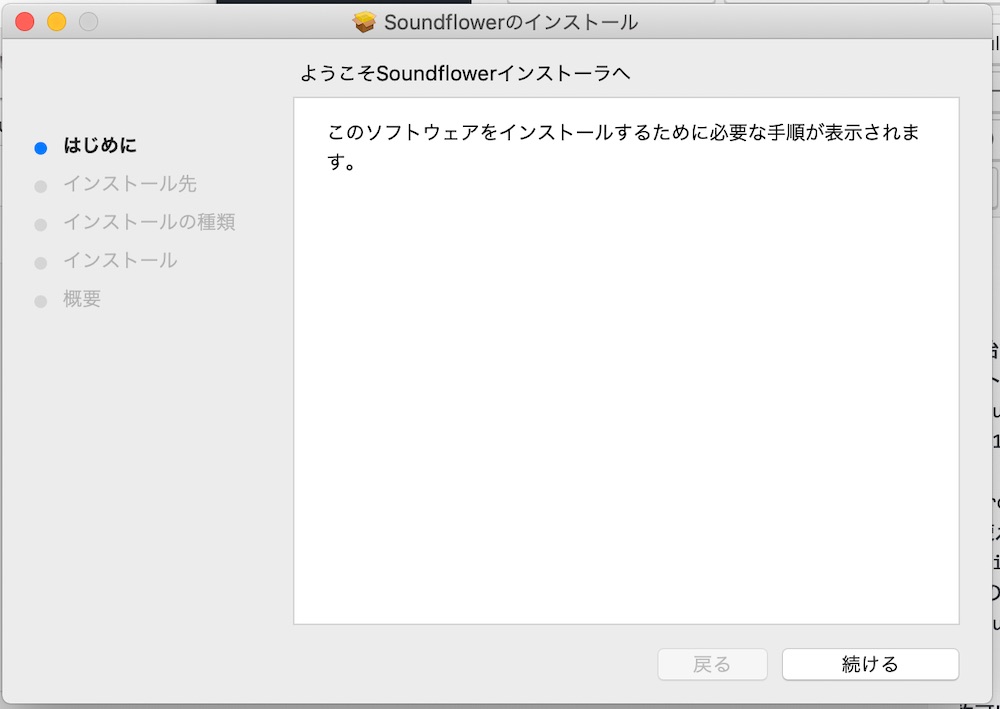
SoundFlowerを設定する
ではインストールが終わったら、実際に使っていきましょう。はじめに必要な設定は1点のみです。
再生するサウンド元を設定する
「デスクトップ左上のアップルマーク→環境設定」から、サウンドをクリックして下さい。

「出力」タブから確認するとSoundFlowerが表示されているのがおわかりでしょうか。これをSoundFlowerにセットします(2chでも64chでもどちらでも良いです)
確定ボタンなどはありませんので、背景が青色になっていればOKです。そのまま環境設定を閉じてしまって構いません。
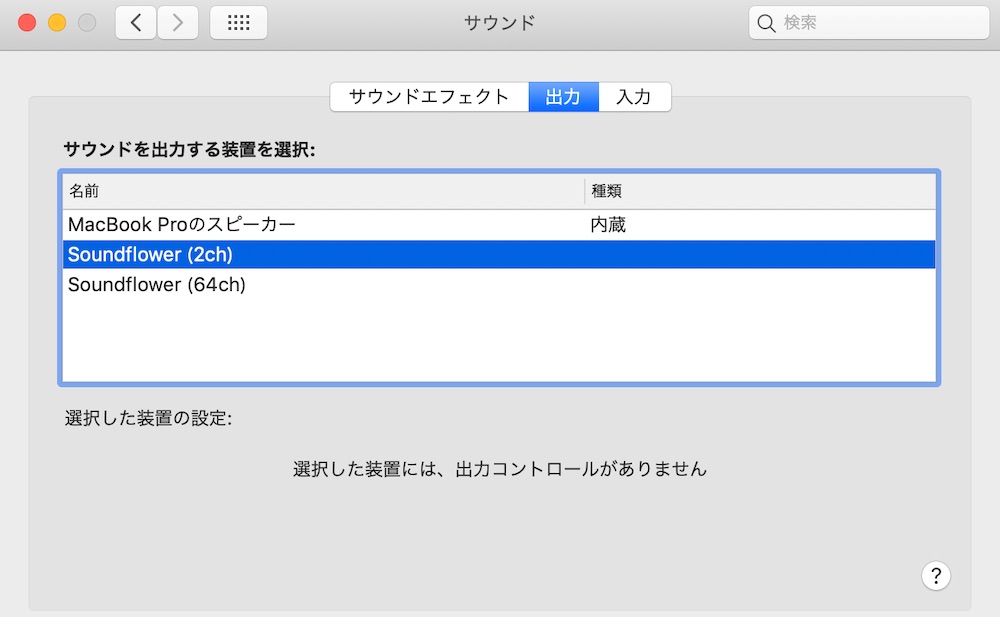
ちなみにここの出力を変えていないと、QuickTime側でSoundFlowerを選択しても音声は録音されません。なので動画を撮影する時はここの出力を変え、撮影が終わったら内蔵スピーカーに戻す必要があります。
また、キャプチャ動画作成時の音量はここで設定してある「主音量」に左右されますので、後々での加工の手間を考えると大きめの音量にしておくのをおすすめします。
僕はこの記事作成時のテストで、この主音量が低くなっており、実は録音できていたのに音量が小さすぎて聞き取れず「あれ〜、なんかうまく設定できないな」とハマってしまいました。
さて、これでSoundFlower側の設定は完了しました。QuickTimeを起動して正しく動作しているか確認しましょう。
QuickTimeで使用してみる
QuickTimeで撮影する時に使用するのは簡単です。
新規画面収録画面を開きましょう。
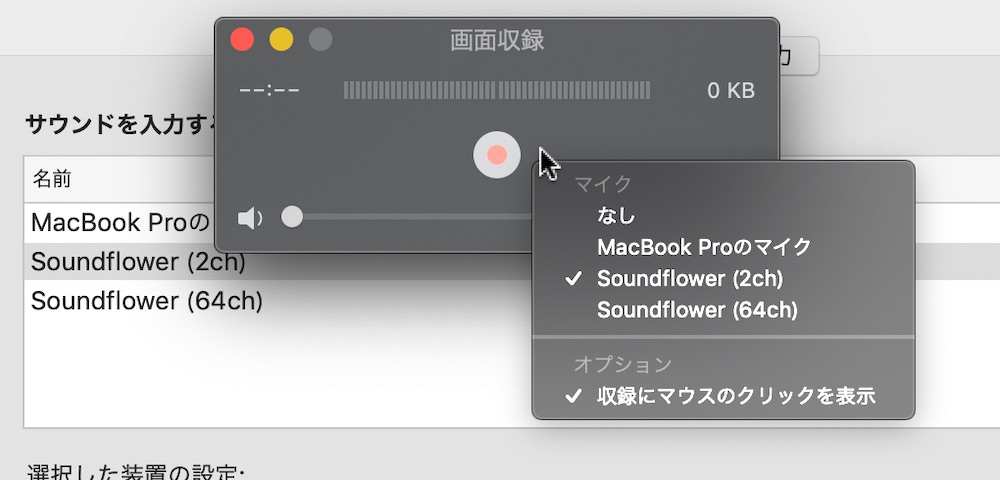
このマイクを先程設定したSoundFlowerにするだけです。
ちなみにQuickTime Player側でマイクをSoundFlowerにしていても、環境設定上の出力がSoundFlowerになっていないと意味がありませんので注意しましょう。
2ch と 64ch の違いは?
多分立体的な音声になるかどうかですかねえ。どちらも録音してみましたが、よくわかりませんでした。
とりあえず64chのが何か良い気がしましたので、僕が撮影する時は基本的に64chでやっています。
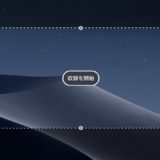 追加ソフト不要!macでキャプチャ動画を撮影してみよう
追加ソフト不要!macでキャプチャ動画を撮影してみよう