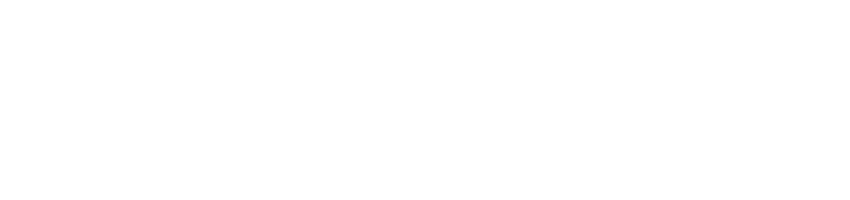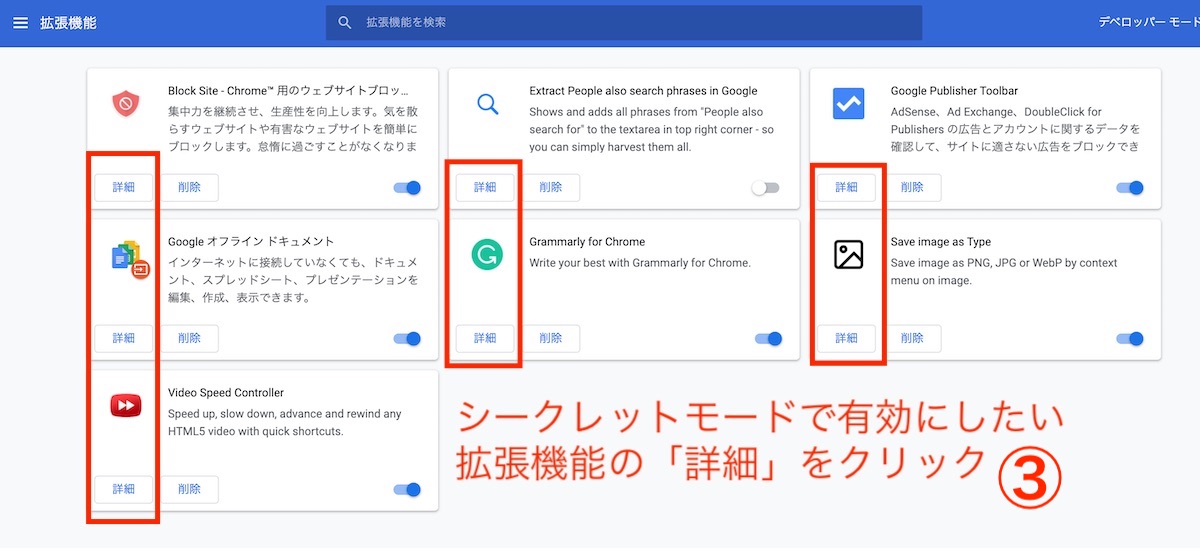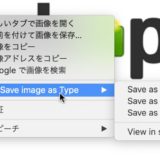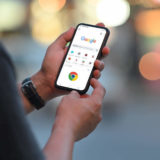この記事では、Google Chromeのシークレットモードで拡張機能(エクステンション)を有効にする方法をわかりやすく解説していきます。
Chromeの拡張機能は、シークレットモードで起動した時は自動的に機能自体がオフになり、使用できなくなります。
シークレットモードを起動する理由は「履歴を残したくない」「クッキーを残したくない」等まあ色々あると思いますが、シークレットモードでも使いたい拡張機能ってのは意外と多いと思います。例えば僕は「Grammarly for Chrome」という英文の文法ミスを自動指摘してくれる拡張機能を使っているんですが、シークレットモードでこれが使えないとちょっと困ります。
そんなシークレットモードでの拡張機能のオンの仕方を、具体的なスクショと一緒に解説していきますね。
目次
4クリックだけで設定完了
シークレットモードでの拡張機能をオンにするのは実はめちゃくちゃ簡単で、4クリックで完了します。
chromeの右上にあるメニューを開く(1クリック目)
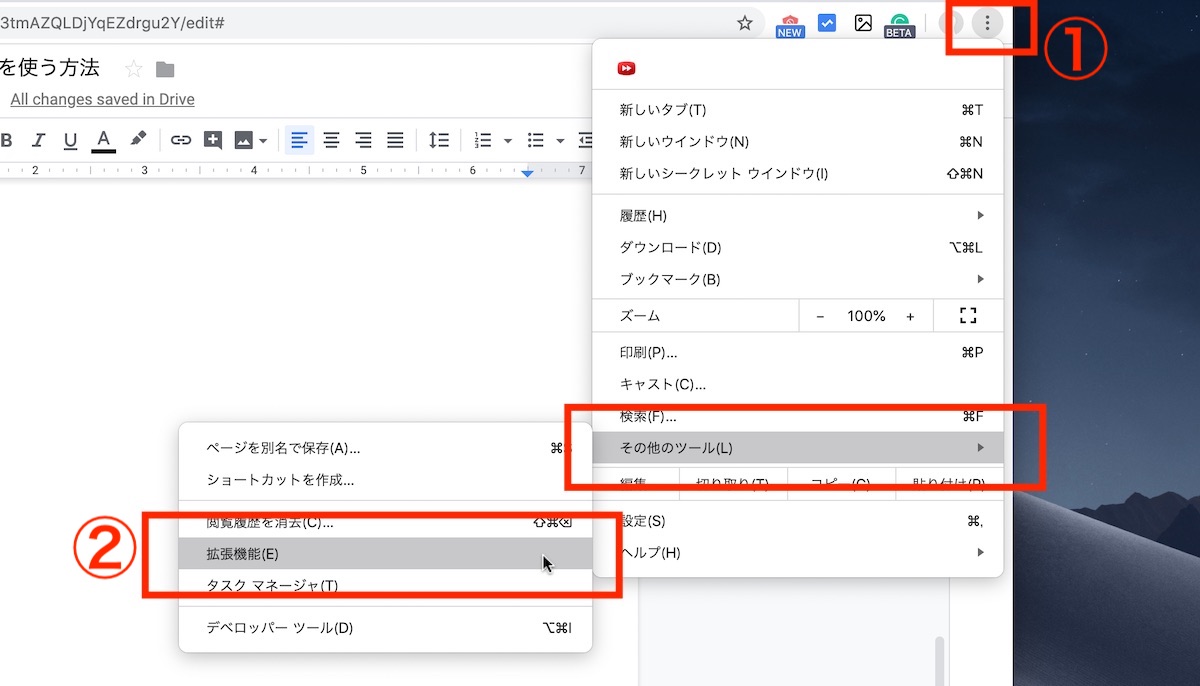
その他ツールの中にある「拡張機能」を開く(2クリック目)
「その他ツール(L) → 拡張機能(E)」で開きます。その「他ツール」にマウスを乗せると、メニューが出てきますので拡張機能をクリックしましょう。横のLとEはただのショートカットのキーなので気にしなくてOKです。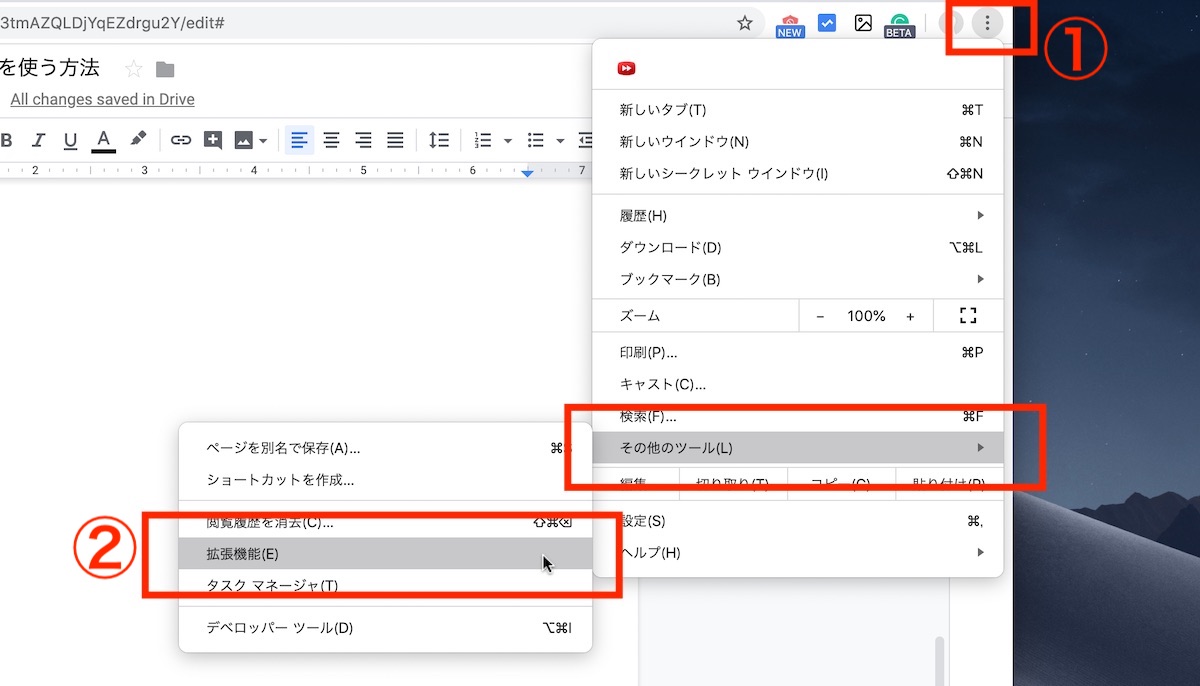 (クリック①と同じ画像です)
(クリック①と同じ画像です)
オンにしたい拡張機能の「詳細」を開く(3クリック目)
「シークレット モードでの実行を許可する」をオンにする(4クリック目)
詳細を開いたら、「シークレットモードでの実行を許可する」という表記を探します。結構下の方にあるのでよく探してみて下さい。
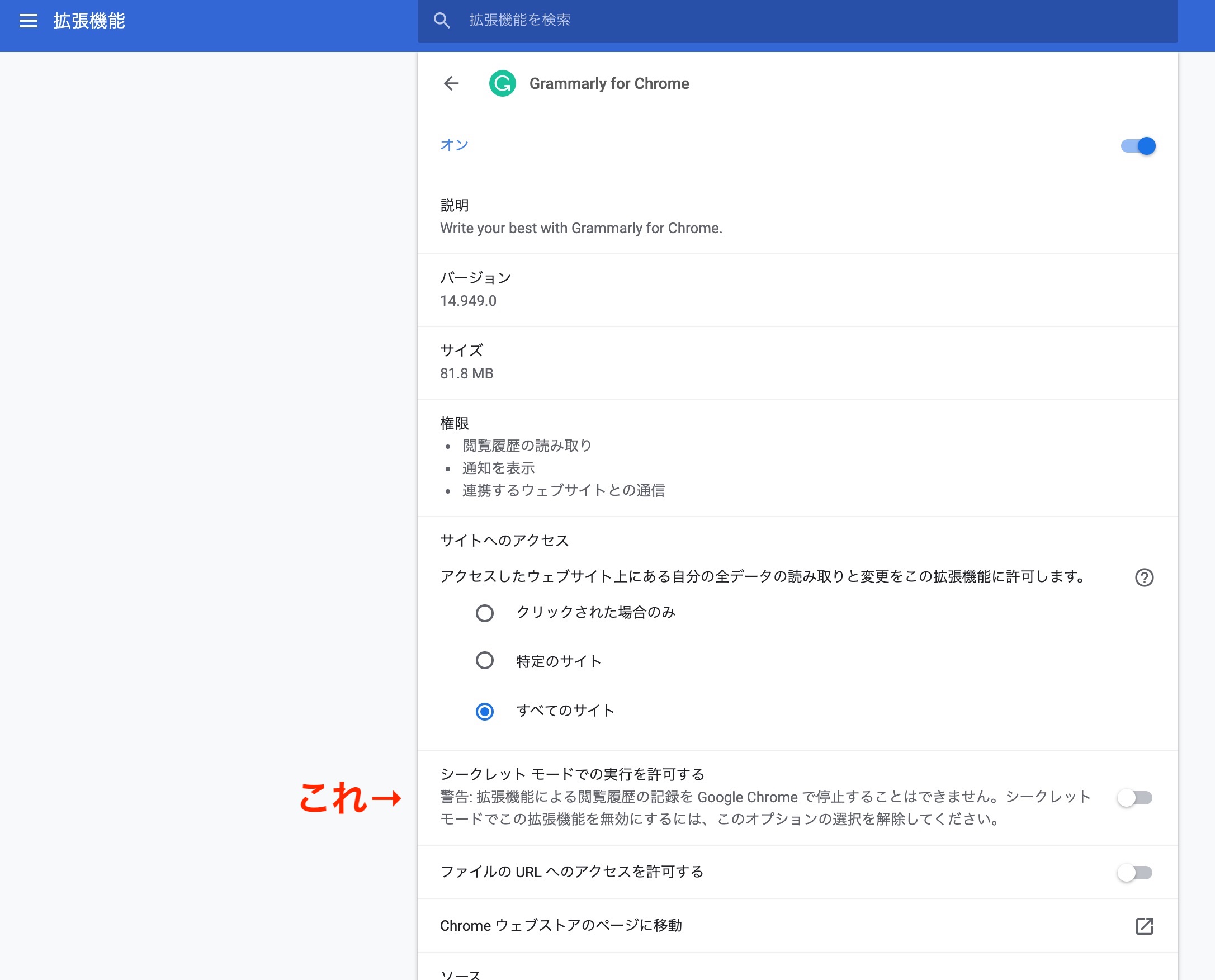
はじめ開いた時は右のスライダーが灰色だと思いますが、クリックすると青の状態になります。これが青くなったらもう設定は完了です。

では確認してみましょう。シークレットウィンド上に、通常のウィンドのような拡張機能のロゴが表示されていれば成功です。
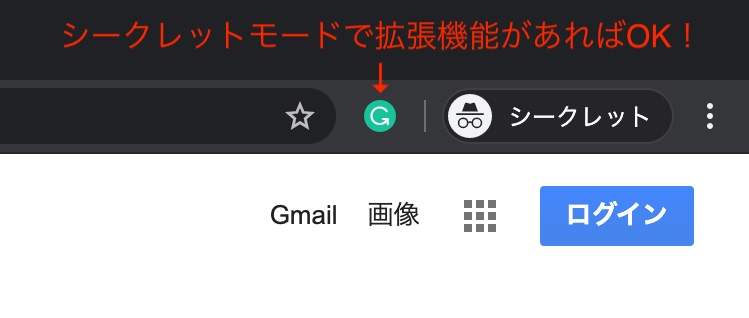
普通はオンにした瞬間に現在開いているシークレットモードに反映されるはずですが、chromeのバージョンによっては今までに開いたシークレットウィンドには反映されないかもしれません。出てこないという方は「新しいシークレットウィンド」を開いて確認してみて下さい
スマホではそもそも拡張機能が使えないので、Firefoxを使おう
ちなみにスマホ版のchromeだと拡張機能自体が使用できません。
Googleのchromeエンジニアチームも、モバイル版での拡張機能の搭載には否定的な考えを持っていますので、今後実装されるのも期待できません。
おとなしく拡張機能の利用可能なFirefoxを使用するのをおすすめします。