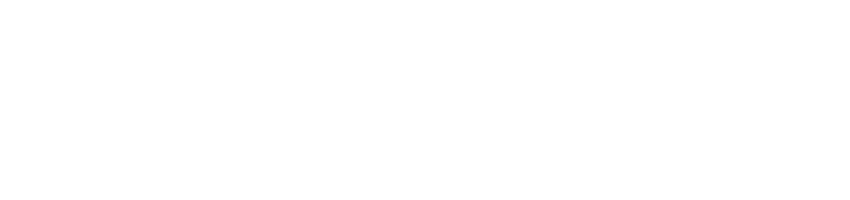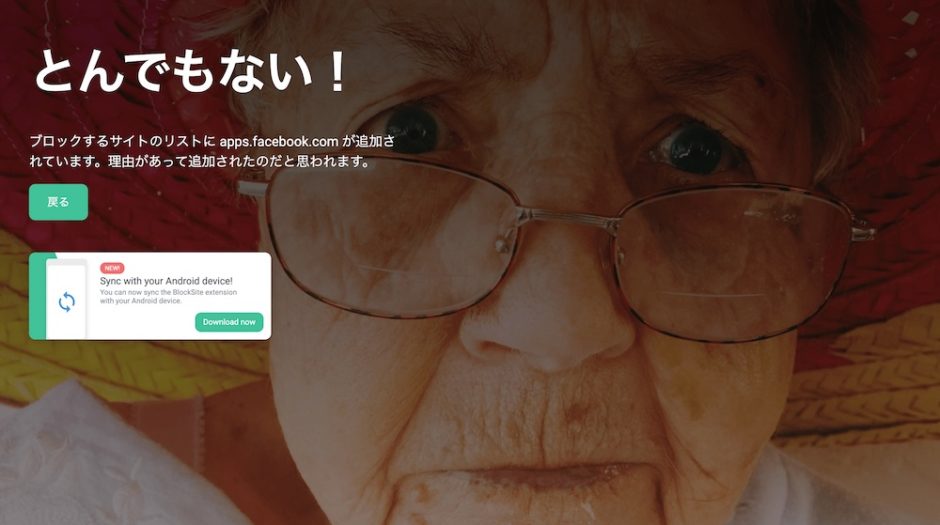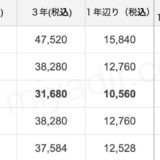この記事では特定のサイトをブラックリスト化し、アクセスを制限できるchromeのエクステンションをご紹介します。
時間制限付きで有効化させる「仕事モード」なんてのも有りますので、自己管理が甘い私みたいな人間にはぴったりでした。
目次
仕事中、ついついネットサーフィンして集中出来ない人へ
このエクステンションが必要なのは以下のような方だと思います。
- フリーランス
- リモートで仕事している人
- ノマド
- 学生
- その他自己管理が出来ない人
共通するのは、仕事・学習中に「人の目が無く」「仕事や学習を強制されない」ことだと思います。僕も在宅での仕事だからわかるんですが、人の目がなかったり、締切が迫ってない場合って気づいたらネットサーフィンしてるんですよね。職場や塾だったら他の人の目があるからある程度はしっかりやるんですが、自宅やカフェで知らない人しかいない時なんてのはやる気全然出ないですからね。
受託の仕事の締め切りとかがある時はまだ問題ないんですが、自習や、自分だけでやってるプロジェクトとかだと全然進まんのですよね。気づいたら2ちゃんのまとめとかウェブ漫画とか見始めたり、ブラウザゲームとかしちゃいますからね。自己管理の出来ないダメ人間という自負があります。
「仕事をしてたつもりなのに、仕事に関係ないwikipediaを見始めて1時間経ってた」なんて方にもおすすめです。
特定の作業であればホワイトリストが非常に有効
ちなみにこのエクステンションでは、「特定のサイト以外は許可しない」つまりホワイトリストの作成も可能です。
僕は仕事の関係上結構ネットで調べ物をしなければいけないのでホワイトリストでは対応できませんでしたが、ブラウザで特定のサイトで集中しないといけない状況、例えば以下のような状況ではホワイトリストは非常に有効です。
- ワード(365)・google documentsで執筆する
- エクセル(365)・スプレッドシートを作る
- freeeで税務処理をする
- WordPressで記事の編集作業をする
- プログラミングのチュートリアルサイトで学習する
さて、では「Block Site」の導入から使い方までをご紹介していきたいと思います。
Block Siteの使い方
インストール
以下のページからダウンロードしましょう。
Block Site – Chrome™ 用のウェブサイトブロッカー
青文字の「Chromeに追加」ボタンを押します。
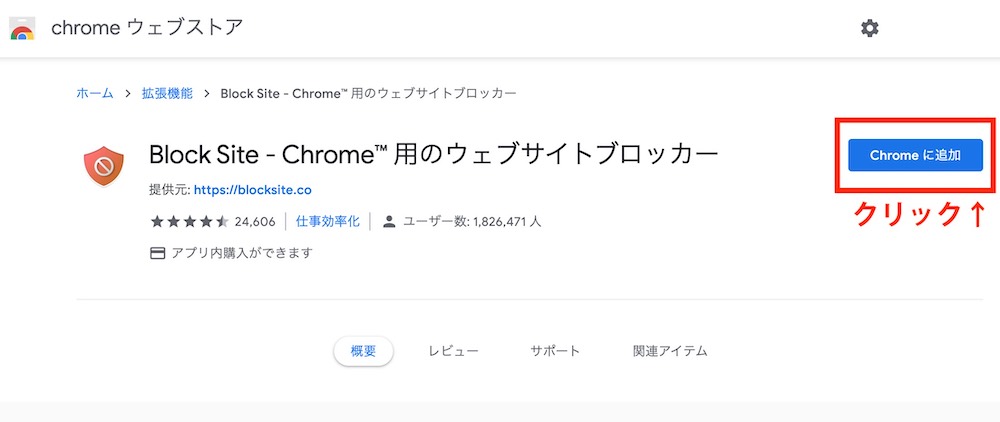
ポップアップでこんな確認画面が出てきますので、「拡張機能を追加」を押せばダウンロードされ、インストールも勝手に行われます。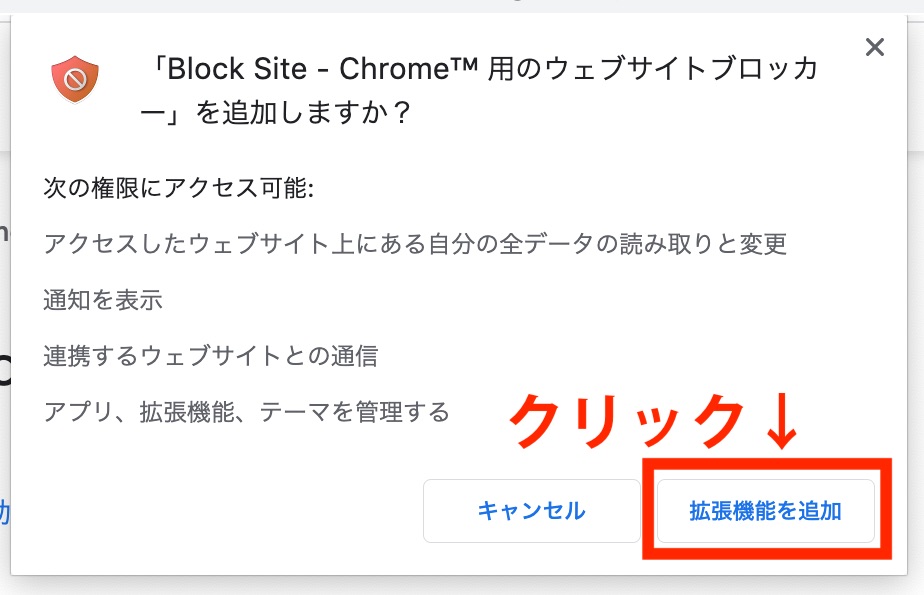
こんな画面が出て、左上にBlockSiteのアイコンが追加されていれば成功です。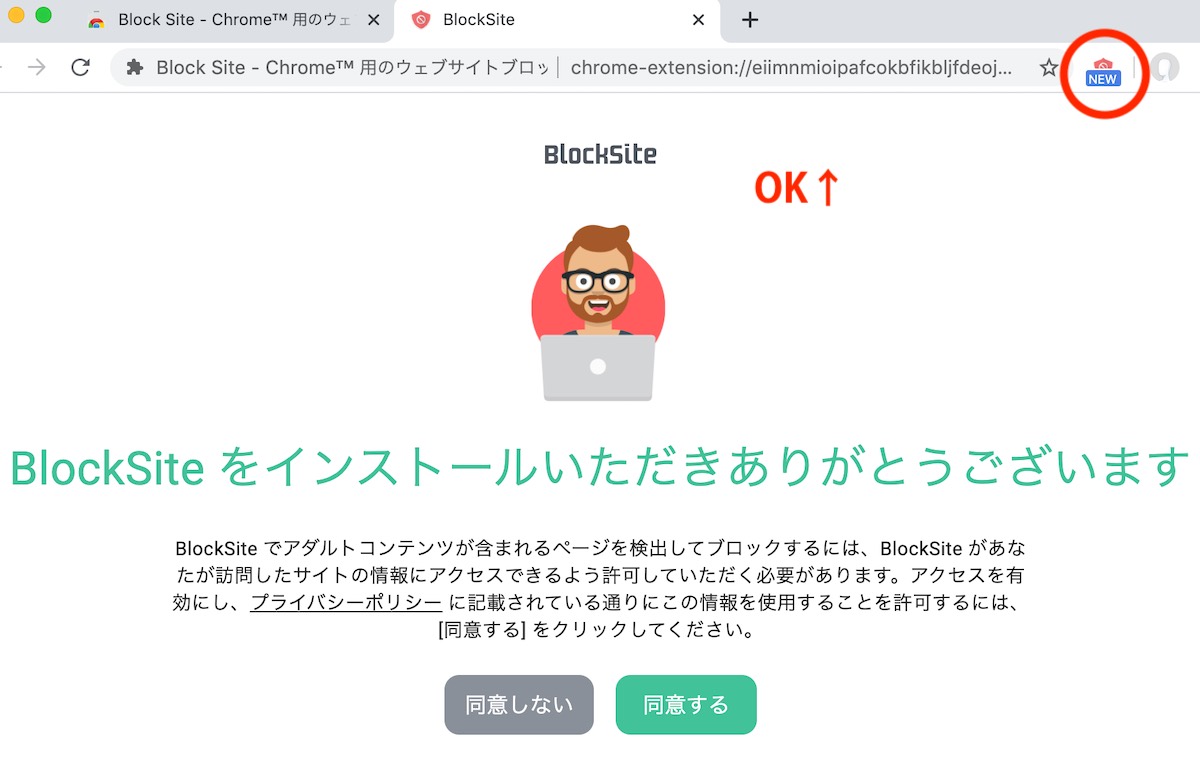
「同意する」「同意しない」と出てくるので緑の「同意する」をクリックしそうになりますが、これ別に同意しなくても大丈夫です。
「アダルトサイトを自動検出してブロックする事に同意するか」という事項に関してであり、これに同意すると「アダルトサイトをブロックするが、あなたがアクセスしたサイト情報をBlockSiteと共有する」ことになります。
特に理由が無いなら基本的には「同意しない」でいいんじゃないかと思います。
子供や従業員のアダルトサイト閲覧に関する監視(ペアレントコントロール)であれば、このザルだらけのエクステンションより良い手段がありますので他の手段を探しましょう。chromeのエクステンションは、一時的にオフにすることはめちゃくちゃ容易です。
このエクステンションは「自分を律する力が弱い大人が機械の力を借りる」というものです。ペアレントコントロールのためのものではありません。
「同意しない」をクリックすると以下の画面に移ります。
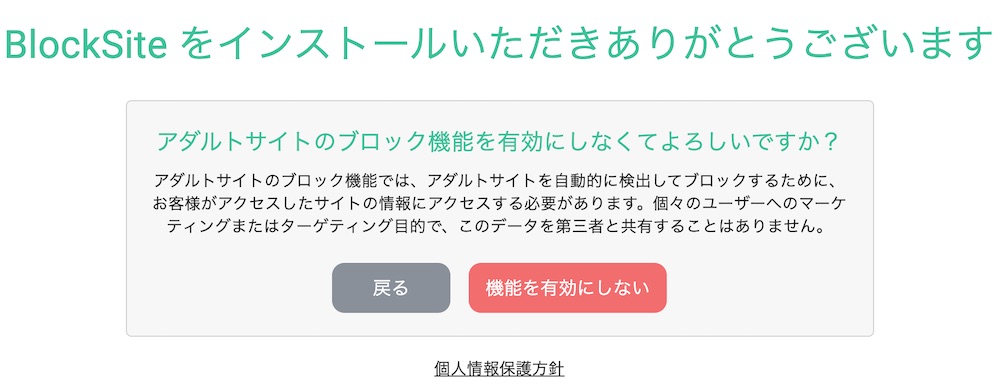
アダルトサイトのブロック機能を有効にしなくてよろしいですか?
アダルトサイトのブロック機能では、アダルトサイトを自動的に検出してブロックするために、お客様がアクセスしたサイトの情報にアクセスする必要があります。個々のユーザーへのマーケティングまたはターゲティング目的で、このデータを第三者と共有することはありません。
まあ別に不要ですので、そのまま「機能を有効にしない」をクリックしましょう。
クリックするとチュートリアル?が始まります。
設定
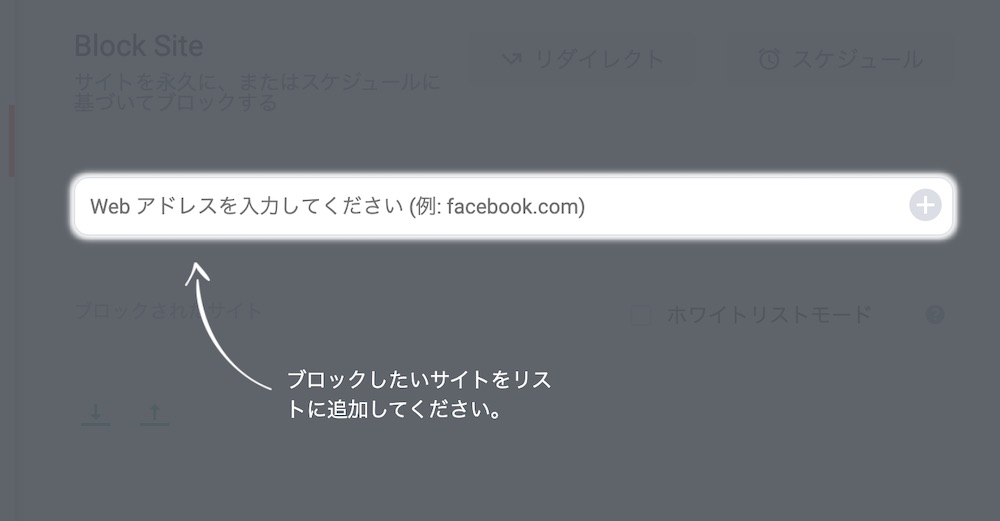
チュートリアルっぽいんですが、「ここにURLを入力しろ!」と1つ指定されるだけのシンプルなものです。
では、例:facebook.comと書いてあるので、facebookをブロックしてみましょう。
「facebook.com」と入力し、enterキーを押すか、右側の緑の+ボタンをクリックしてみて下さい。
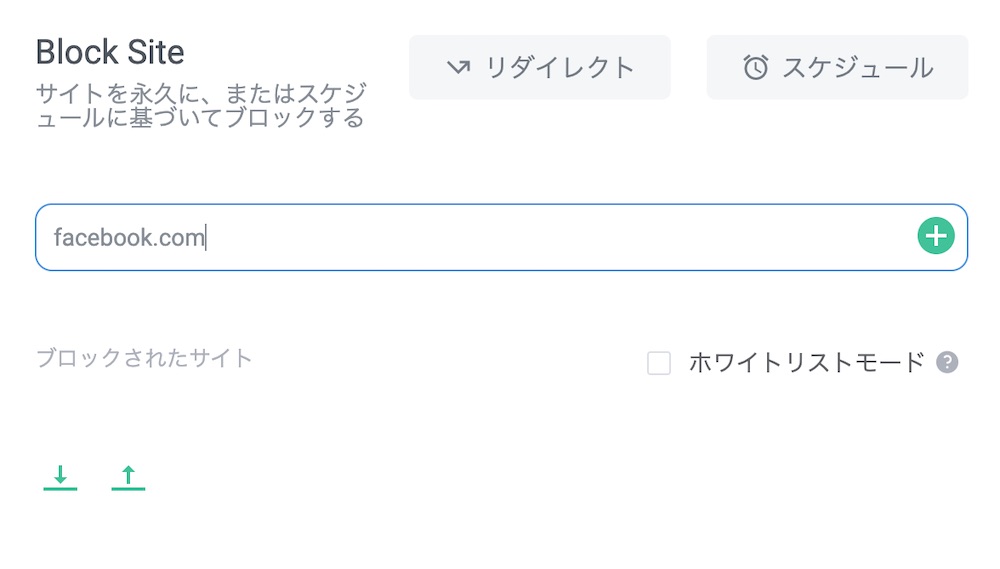
facebook.comが追加されましたね。ではブラウザでfacebookを見てみましょう。
https://www.facebook.com/ にアクセスしてみて下さい。
こんな画面が表示されたら成功です。ちなみにこの愉快な人達の画像は黒人の兄ちゃんから白人のばあちゃん、ガチョウまで色々変わります。
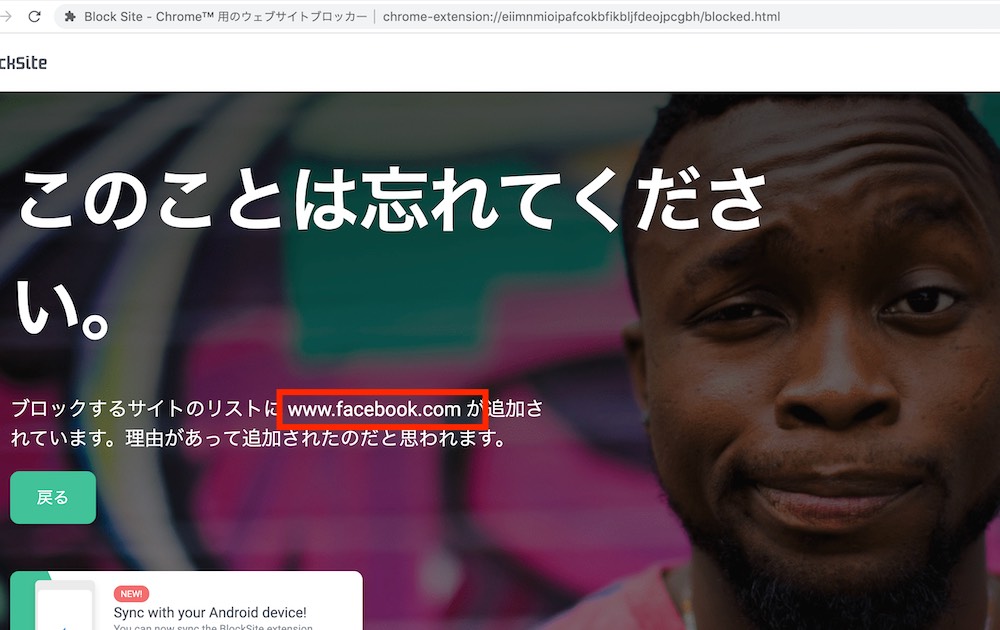
なお削除は右にある赤いボタンから行います。
指定はドメインごとなので、サブドメインに注意
ドメインで設定するのですが、これサブドメインは別なので注意しましょう。ただwwwのみは、メインのドメインと同一視されます。
例えばスマホのブラウザからfacebookを見ようとすると、「m.facebook.com」というサブドメインになます。
例えばfacebook.comをブロックしたとします。
ただスマホ(モバイル)のブラウザ版である「m.facebook.com」や、facebookゲームのサブドメインである「apps.facebook.com」はまだアクセスできてしまいます。
先程の設定のままapps.facebook.comにアクセスした場合。まだfacebookゲームにアクセスできてしまいます。
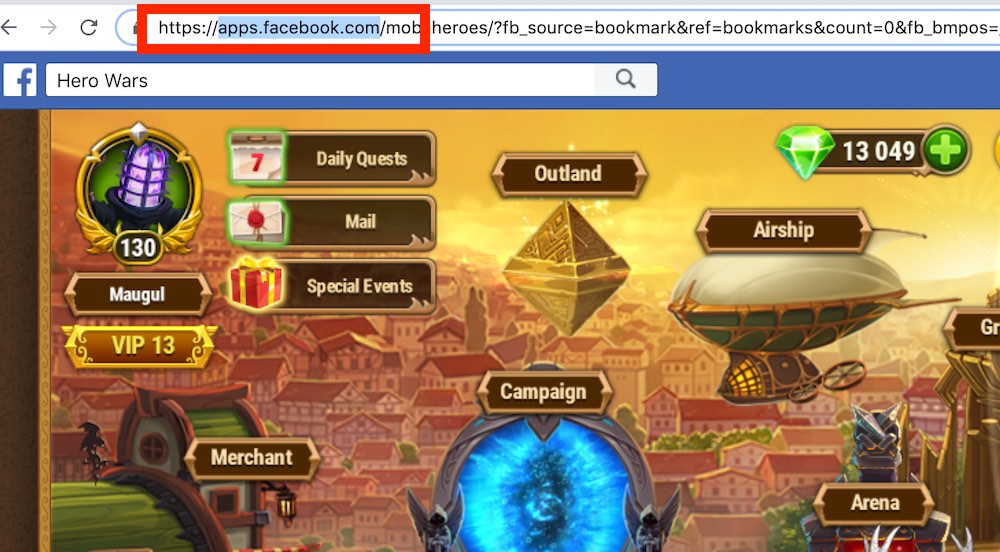
面倒ですが、サブドメインがあったらサブドメインごとに設定しないといけないので、先程のリストに「apps.facebook.com」を追加します。ゲームのほうもこれで見れなくなりました。
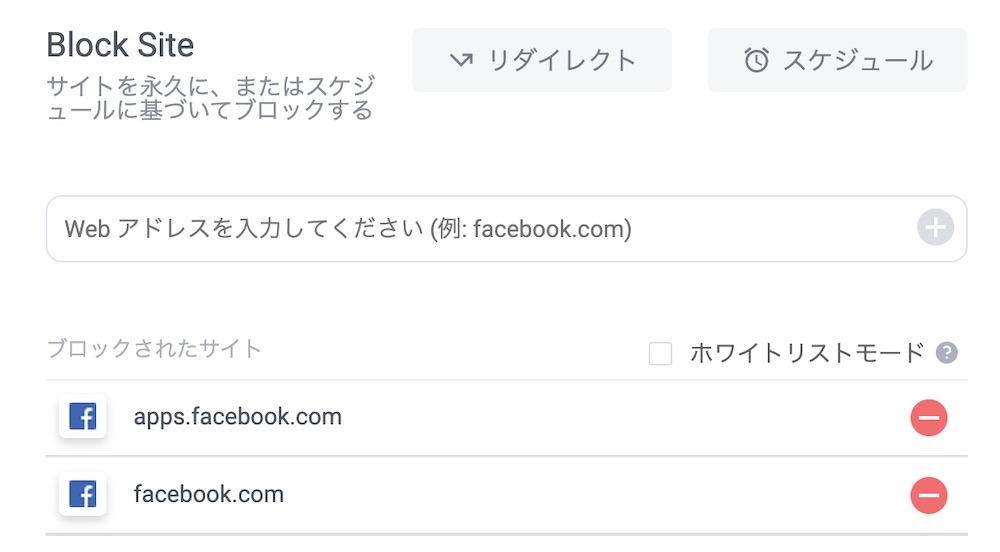
ホワイトリストモード
ホワイトリストはチェックボタン一つで完了します。先程から見えていた、「ホワイトリストモード」にチェックを入れてみましょう。
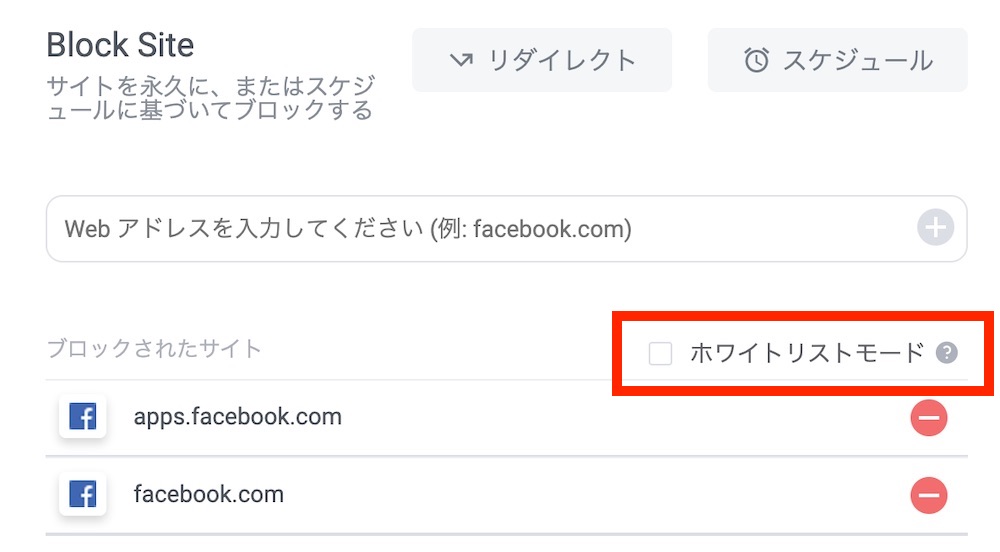
チェックを入れたら、「facebook.com」「apps.facebook.com」以外のサイトにアクセスしようとしてみてください。このリストの状態でホワイトリストをオンにするとfacebook以外にアクセスできなくなっているのがわかると思います。
これだとfacebook以外見れず仕事になりませんので、ご自身が仕事や学習で使用しているサイトのみをホワイトリストに入れましょう。これで仕事や学習をせざるを得ない状況ができました。
なお残念ながら、ブラックリストもホワイトリストもリストは共用で、1つしか保存できないことに注意して下さい。
後述の仕事モードようにはもう1つリストを保存できます。
スケジュール(時間・曜日でブロックする)
なお、決まった時間や曜日のみでブロックするという処理も可能です。
管理画面右上に「スケジュール」というというのがありますのでクリックしてみて下さい。
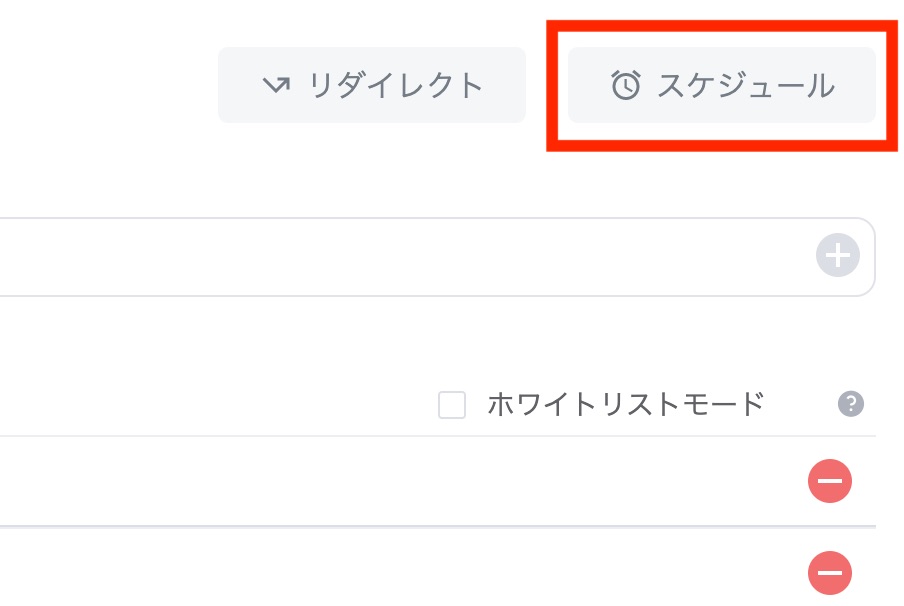
この画面から日時を設定することが出来ます。
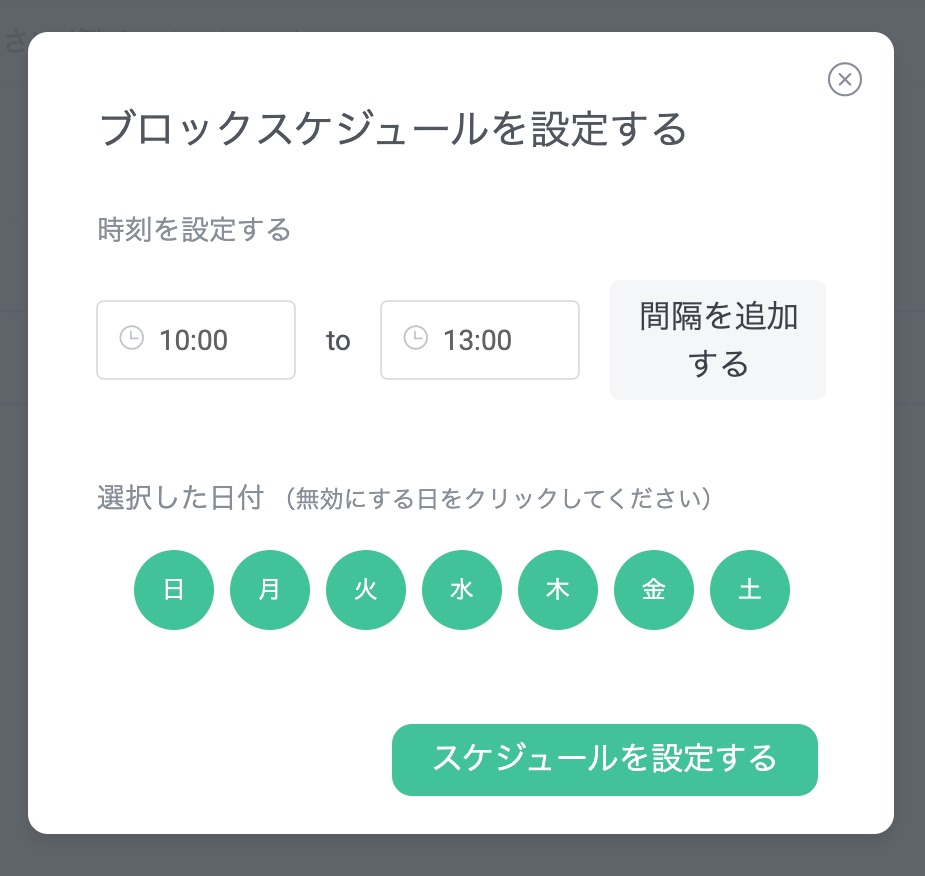
例えば、「月〜金曜日のみ、10時出社で12:30〜13:30までは昼休憩の19時退社」という設定でしたら以下のように設定します。
結構便利な機能ですので、規則正しい生活を送りたい方などにはこの機能はおすすめです。
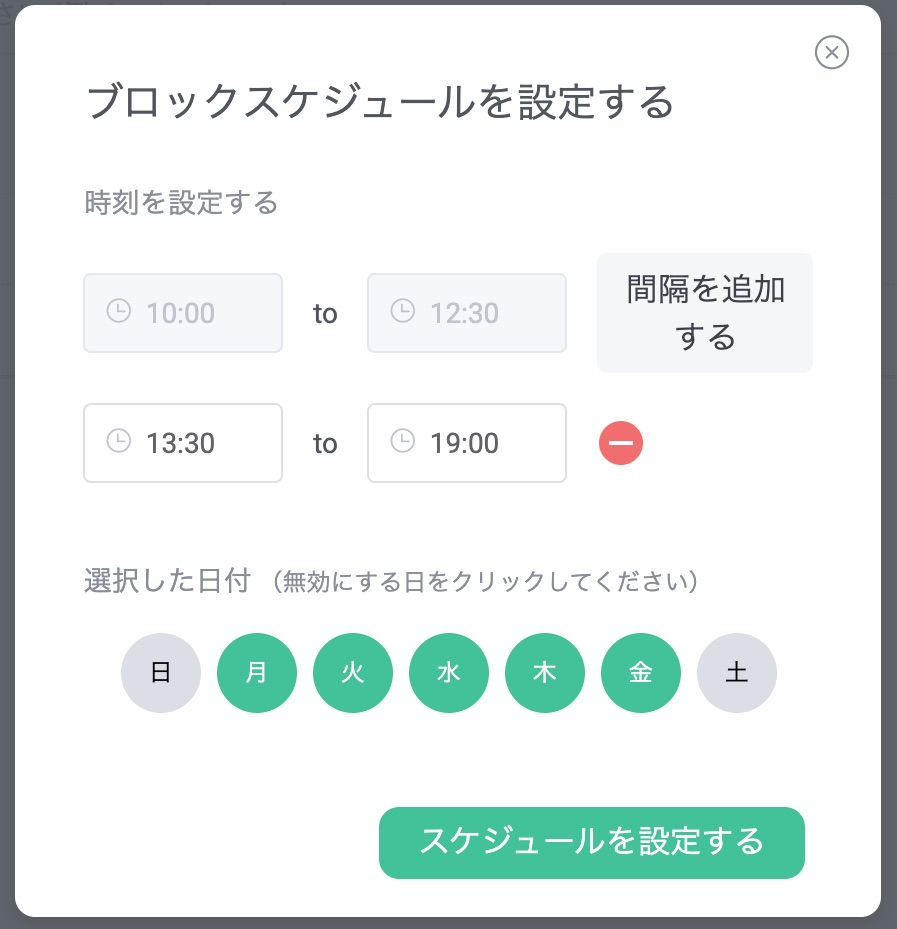
仕事モード
このエクステンションの個人的なお気に入り機能に、「仕事モード」という機能があります。
設定画面の左メニューに「仕事モード」というのがあるのでクリックしてみて下さい。なお仕事モード用のリストはメインのリストは別になっています。仕事に必要なサイトは別で設定できるということですね。
リストがないと機能しませんので、先程と同じように「facebook.com」と「app.facebook.com」を追加します。
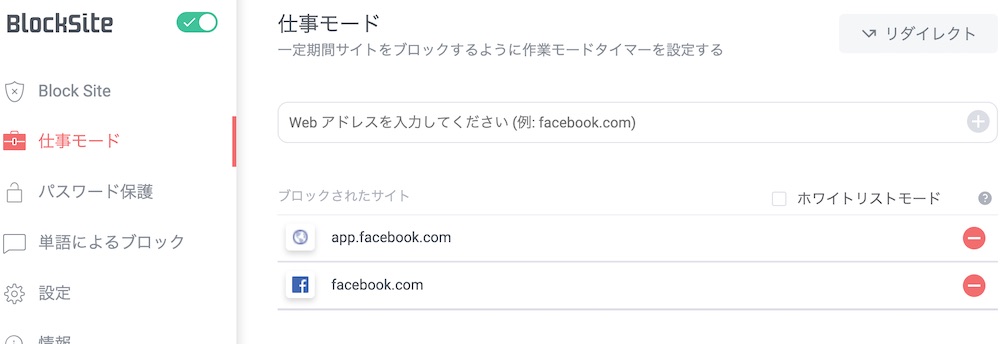
chromeのバーからこのエクステンションのアイコンをクリックし、真ん中の「仕事モード」を選びましょう。
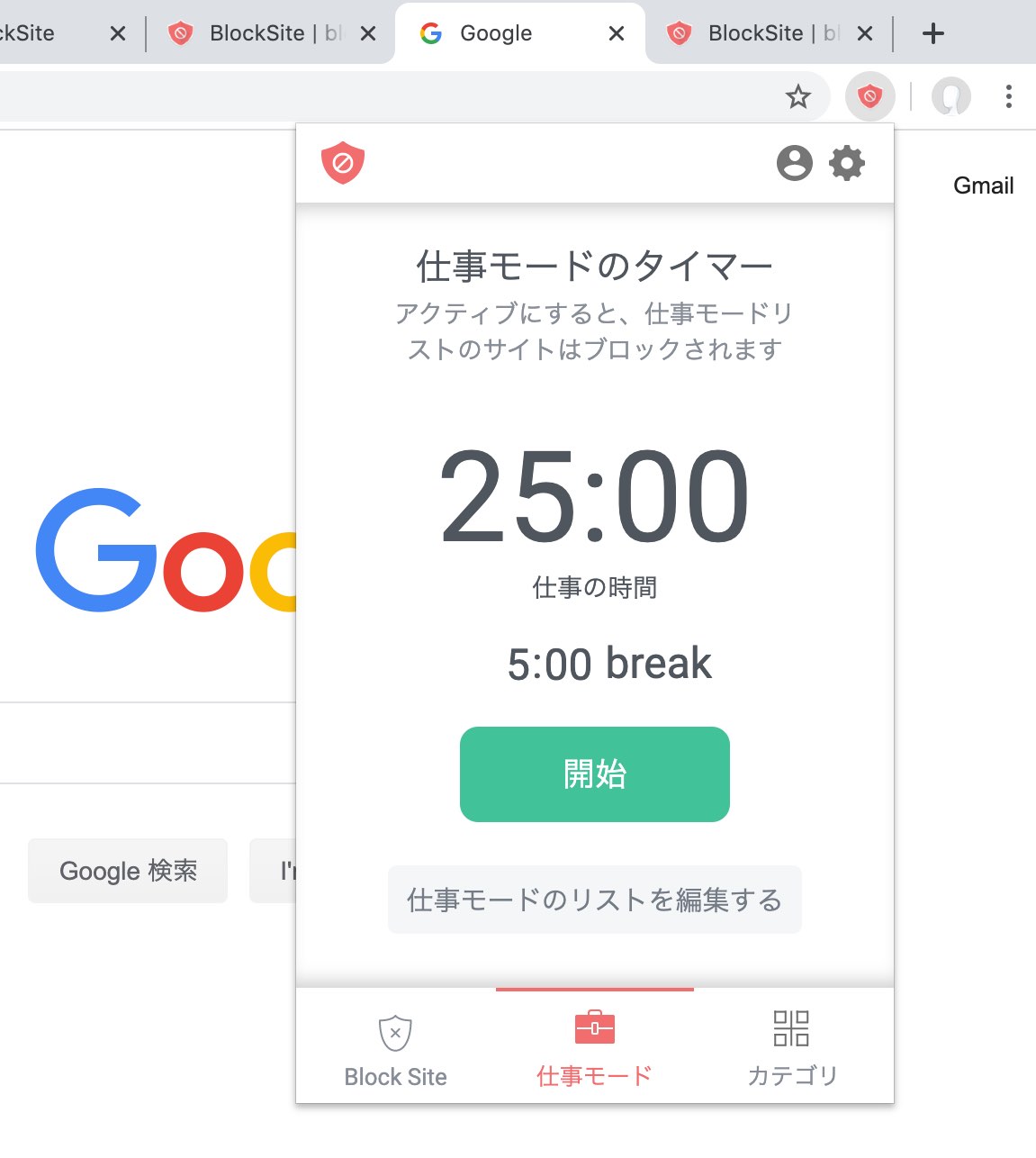
「開始」をクリックすると、25分間のカウントダウンが始まり、カウントダウンしている間はリストにあるサイトにアクセスできなくなります。
残念ながら、この25分という設定はいじることができません。僕もこれ「なんだこれ、仕事時間短くね?」と思っていたんですが、これめちゃくちゃ良い設定時間でした。何で何だろと思って調べたんですが、これ「ポモドーロ・テクニック」という有名な仕事術だったらしく、これは「25分めちゃくちゃ集中する」「5分休憩する」というのを繰り返す集中の方法です。
僕も半信半疑でやってみましたが、結構すごいです。25分なら集中できるし、良い感じに締め切りが繰り返されるからめちゃくちゃ引き締まった気持ちで作業ができるんですよね。
一度試してみて下さい。
シークレットモードでも有効にする
chromeのエクステンションはデフォルトではシークレットモードでは動かないため、手動で設定してあげる必要があります。
エクステンション内の管理画面からでは設定できませんので、chrome側の管理画面から設定します。
chromeのURLバーに「 chrome://extensions 」とコピペで直接入力し、エクステンション管理画面にアクセスします。
Block Siteのところの「詳細」をクリックします。
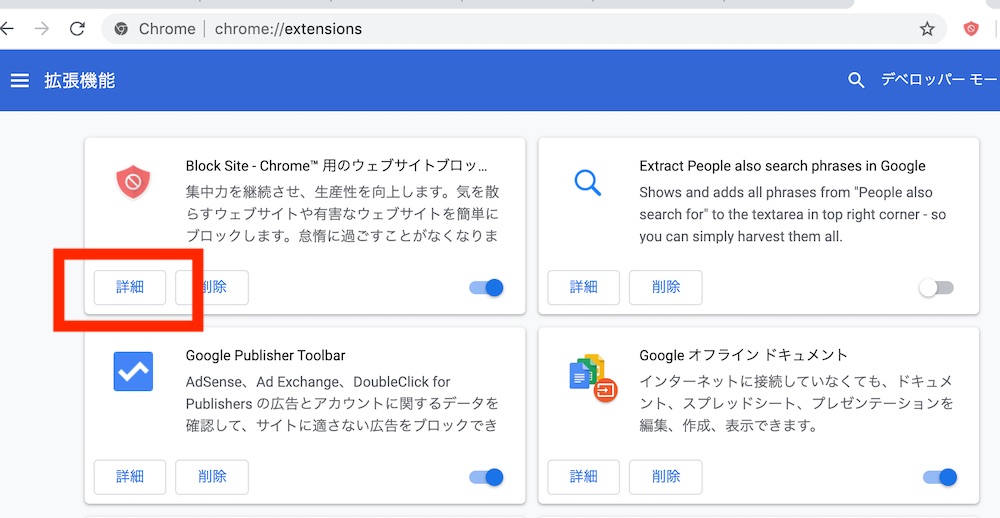
結構いろいろな設定がありますが、「シークレットモードでの実行を許可する」をオンにしましょう。
デフォルトの灰色だとオフになっており、ツマミをクリックしてオンにすると青色になります。
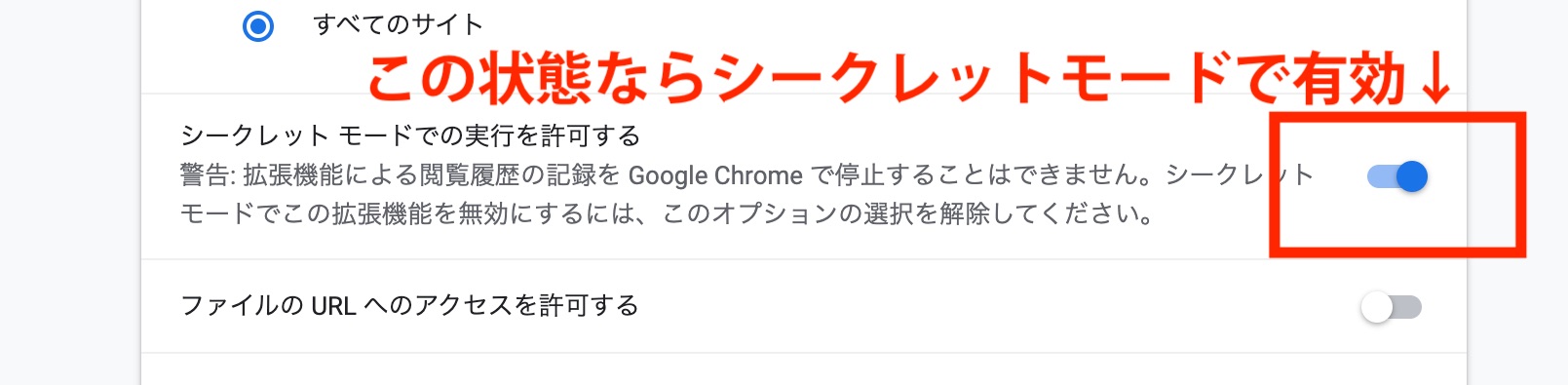
これでシークレットモードでもこのエクステンションが有効になりました。